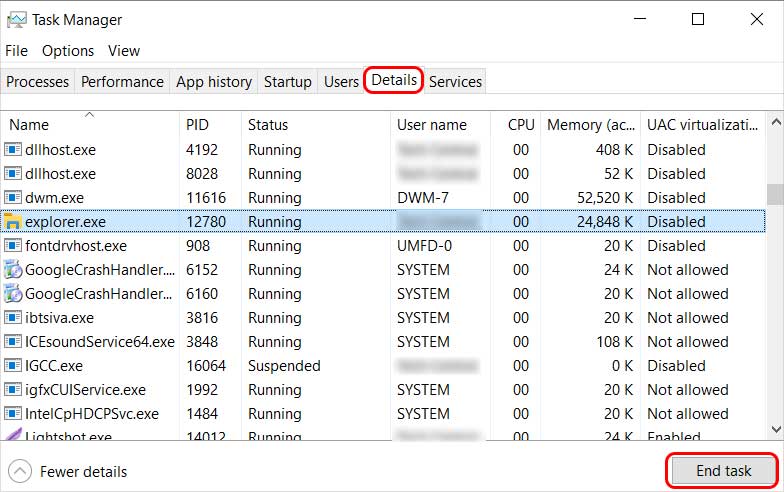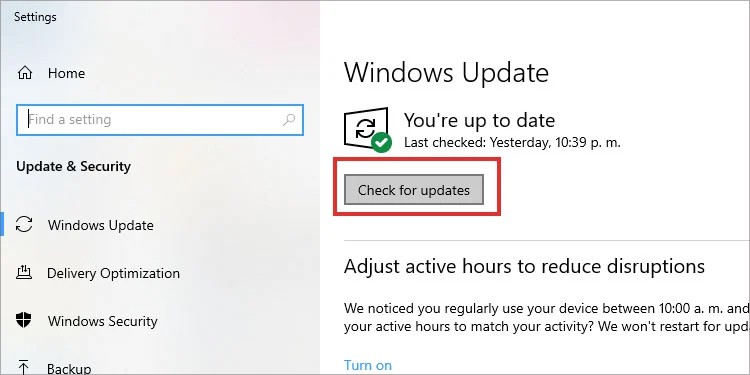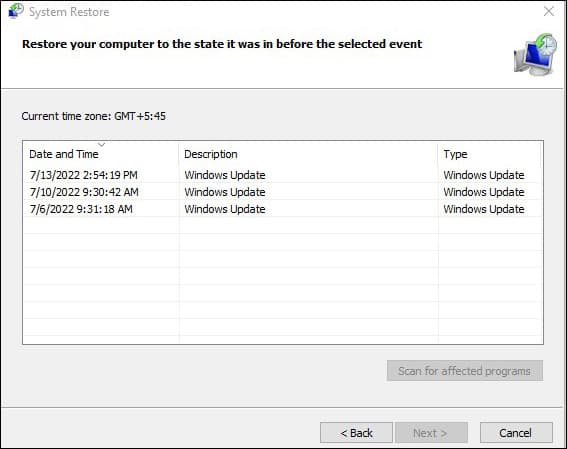However, the screenshot shortcut key not working is a common error in Windows. The issue can be due to bugs, interfering software, and corrupted installations. In this article, we have covered information on how to fix this issue.
How to Fix Windows + Shift + S Not Working
There are several methods to fix the issue of Windows + Shift + S not working. However, before jumping into any of the fixes, make sure to restart your pc first. Furthermore, you can also try enabling notifications for Snip & Sketch. If the notification for Snip & Sketch is disabled, it may seem like the screenshot is not being saved. However, the screenshot is still copied to the clipboard, and you can try Ctrl + V to paste the image. Also, check if gaming mode is enabled or if the windows key is disabled. Nevertheless, here are some other common fixes for the Windows + Shift + S shortcut not working.
Renew Explorer.Exe Task
When you screenshot with the shortcut keys, it runs the Snip & Sketch tool and shows a dark highlight to select your screenshot. In fact, the dark highlight is loaded by the explorer.exe task Renewing the explorer.exe task refreshes the Snip & Sketch tool and helps fix the issue. Follow the steps below. If you accidentally close the Task Manager after deleting explorer.exe and can’t open it, press Ctrl + Alt + Delete to open the Task Manager.
Run Windows Store Apps Troubleshooter
The easiest fix in this list is to let the Windows system handle it. Windows has built-in troubleshooters that check for and fix any issues in specific system areas. Furthermore, Windows App Store troubleshooter is best for troubleshooting issues in windows store apps like Snip & Sketch. Here’s how to run the Windows Store Apps troubleshooter.
Reset Snip & Sketch
Resetting your Snip & Sketch removes all user-made changes and restores default settings. It causes the application to clear out the error with everything else and starts the application in its initial state. As Snip & Sketch doesn’t store any data (all screenshots only get saved temporarily in the clipboard), you can reset Snip & Sketch without any backup or sorts. Follow the steps below to reset Snip & Sketch:
Reinstall Snip & Sketch
Windows + Shift + S shortcut may not work because of corrupted installation or updates of Snip & Sketch. Reinstalling the application solves these issues and fixes the error. To reinstall Snip & Sketch, follow the steps below:
Update Windows OS
Windows is the most popular operating system but is also very complicated, not for the user but for the developer. A lot of times, bugs and errors still show up in Windows. However, these bugs and errors are usually fixed in the newer updates after being discovered. Windows + Shift + S can stop working in specific windows versions for these reasons. You should always update your windows to the latest version, which also fixes the issue. Follow the steps below:
Perform a System Restore
System restore reverts the changes made to a computer back to a saved point in time where the issue was not present. Performing a system restore is one of the most common methods of fixing many issues, and it can also help solve the screenshot shortcut not working. Follow the steps below to perform a system restore.
Check if Turn off Windows Key Hotkeys is Enabled
Windows + Shift + S shortcut will not work if Turn off Windows Key Hotkeys is enabled. To check and disable the Windows Key Hotkeys, follow the steps below.
Alternatives to Windows + Shift + S
If the above methods don’t work, you can try alternative methods to take a screenshot. You can also use a third-party screenshot application of your choice.
Use PrtScn Key
If the Windows + Shift + S is not working, you can try replacing the shortcut key with the PrtScn key. Furthermore, Windows also allows setting the PrtScn key in place of Windows + Shift + S. To switch to the PrtScn key, follow the steps below.
Use Third-party Software
There are several third-party software available to take the screenshot. Among them, Lightshot is an open-source screenshotting application that is free and easy to use. Furthermore, Lightshot also replaces the PrtScn key, and you only need to press the PrtScn key to take a screenshot. You can download Lightshot from their official website and run the setup file to install Lightshot.