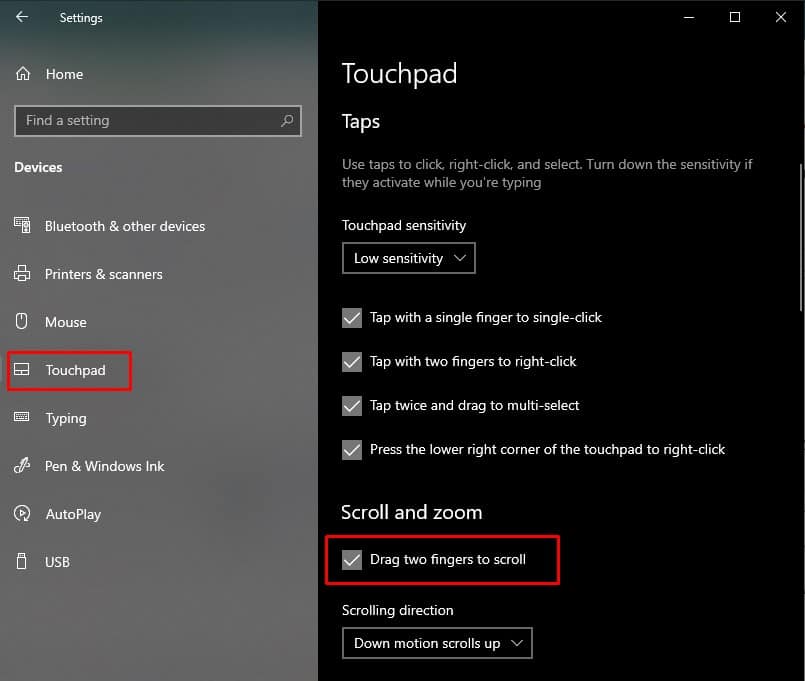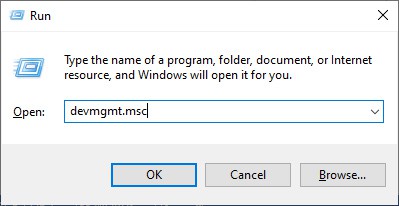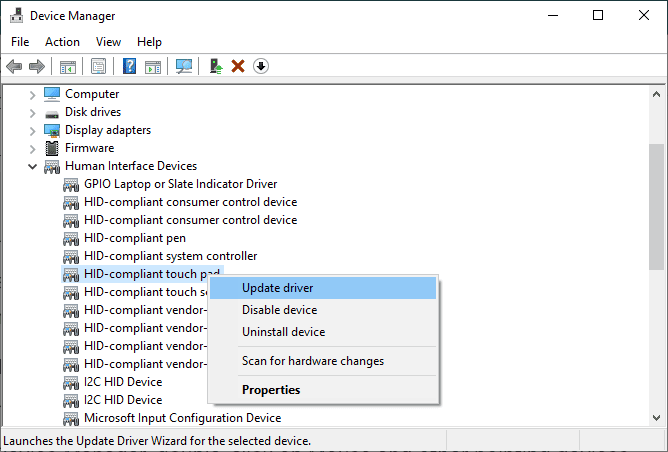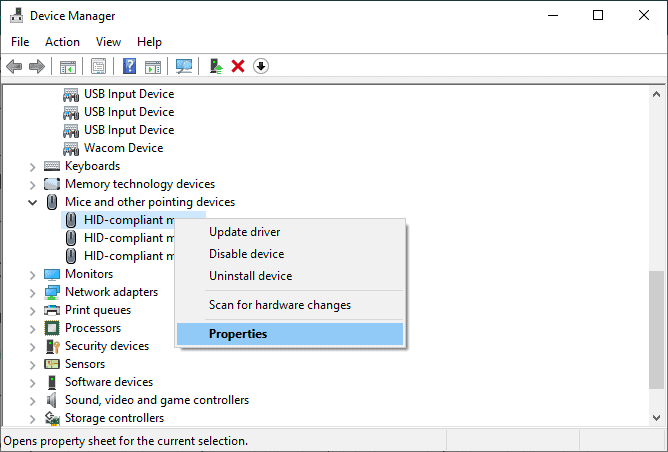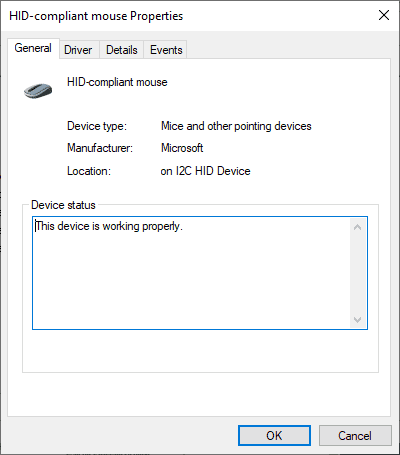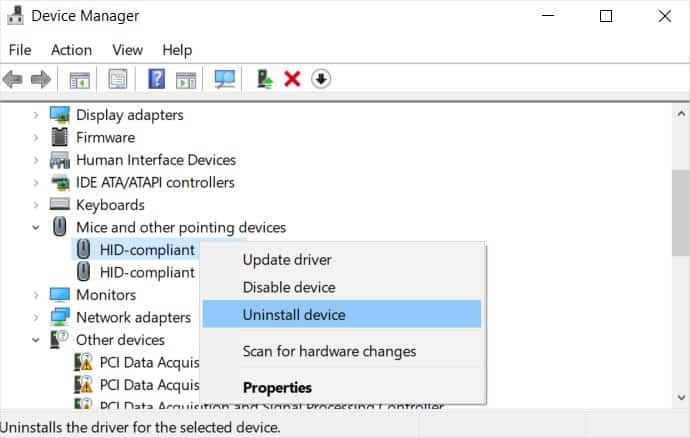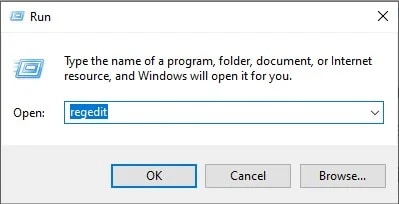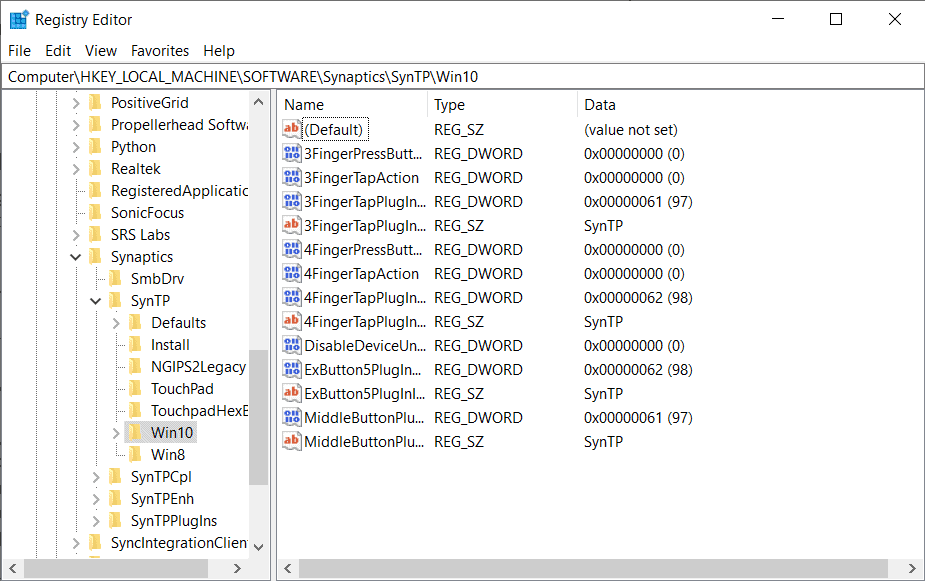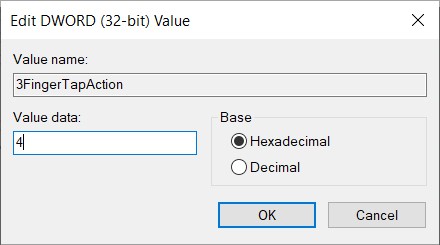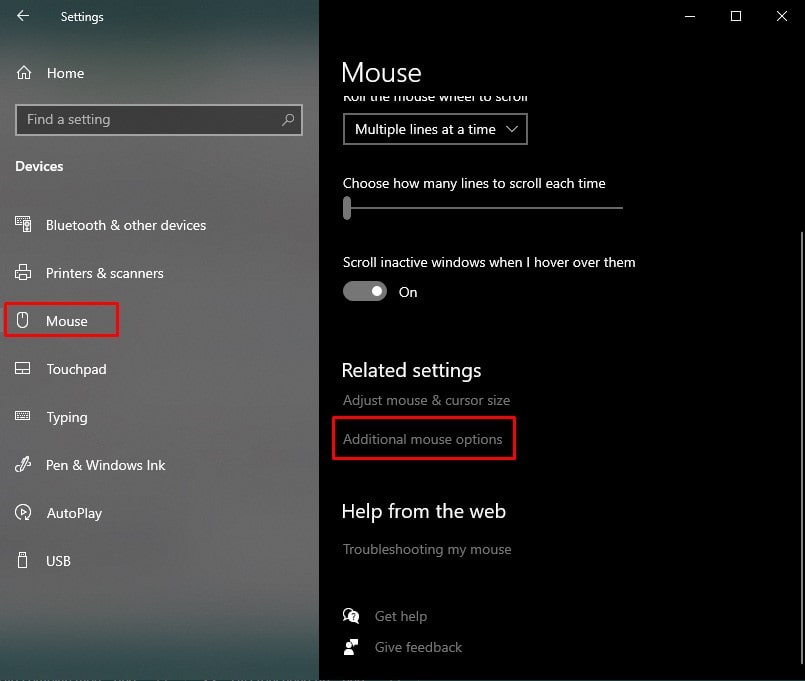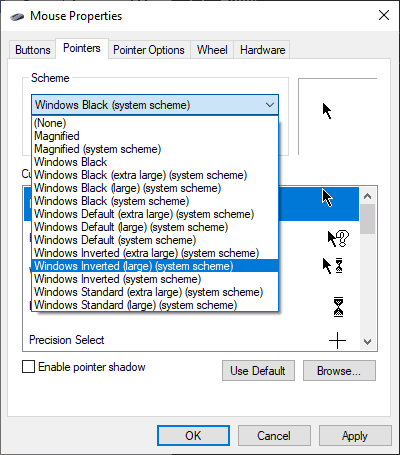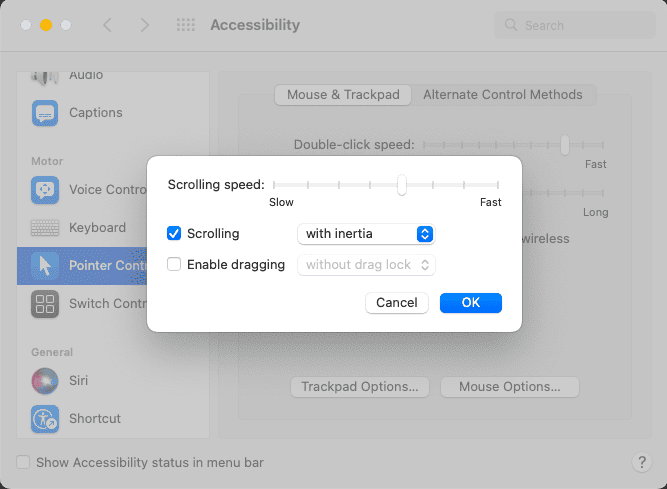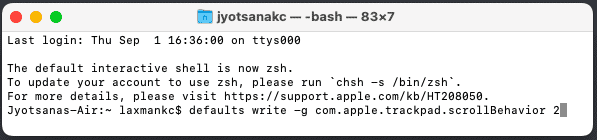However, two-finger scrolling can stop working for various reasons sometimes. Subsequently, it makes navigating your laptop with the touchpad very difficult, especially for people with a habit of regularly using this feature. If this is exactly the problem you are facing, we’ve got you covered on how to solve this issue in Windows and Mac.
How to Fix Two Finger Scroll Not Working on Windows?
Fixing the two-finger scroll not working is very easy in Windows. However, before you jump into the fixes, ensure your touchpad is working fine and your cursor is unlocked. Follow the steps below one by one to see which one works for you.
Enable Two Finger Scrolling from Settings
The reason for this feature not working could have been due to it being disabled. It could be caused by any new software you installed or some changes you made to your computer. Anyway, here’s how you can enable this feature from settings.
Update or Reinstall Drivers
The touchpad scroll not working could be due to its drivers failing to work properly. It could have been corrupted or not properly installed. In this case, updating your driver will help fix the issue. Furthermore, the touchpad has several related drivers, and you need to update all of them. Here’s how you can do it. If updating all the touchpad-related drivers didn’t work, you can try reinstalling them to see if it fixes the issue. If there is any kind of problem with the driver, reinstallation will replace it with a new clean copy of the driver. After restarting your computer, the system will automatically start downloading drivers for the hardware with no drivers.
Enable from Registry Editor
You can alter Registry settings to help resolve the issue of touchpad scroll malfunction. While this method is a bit complicated, we will walk you through the process step by step. Before we begin, don’t forget to back up your Registry to keep a working copy of your Registry settings if anything goes wrong. Here’s how you can perform this method.
Change Mouse Pointer
While this may not seem like a proper fix, many users have successfully resolved this issue using this method. Changing your mouse pointer is very simple. Follow the steps below to do it. If you like your previous mouse pointer, you can switch it back after the touchpad scroll starts working. If this method doesn’t work, try the other fixes.
How to Fix Two Finger Scroll Not Working on Mac?
You can also easily fix this issue on Mac. However, like Windows, check if your cursor has been locked first. Now, here are the possible fixes for this issue in Mac.
Enable from System Preference
First, make sure that the touchpad scrolling is enabled from system preference. While you may not have turned it off, it may have automatically turned off due to some software or someone else making changes to your computer. Here’s how to do it.
Using Terminal to Enable Scrolling Properly
If the above method doesn’t work, you can use the command line in the Terminal to enable scrolling. If you’ve made any changes to your computer that may have interfered with two-finger scrolling, this command re-enables trackpad scrolling properly. Follow the steps below to perform this method.