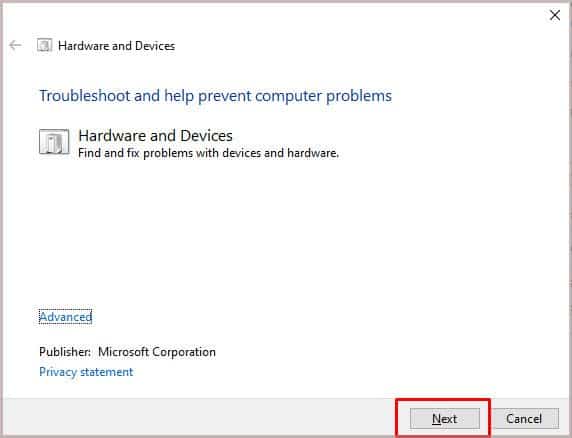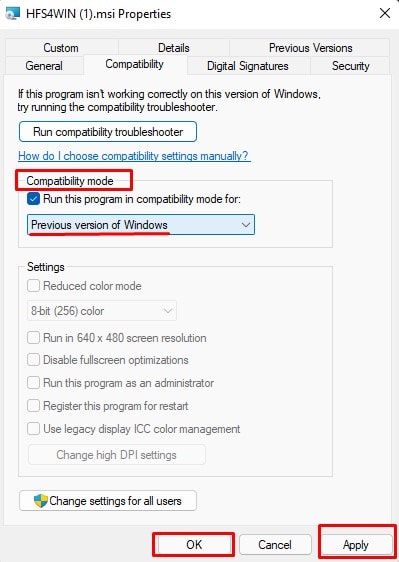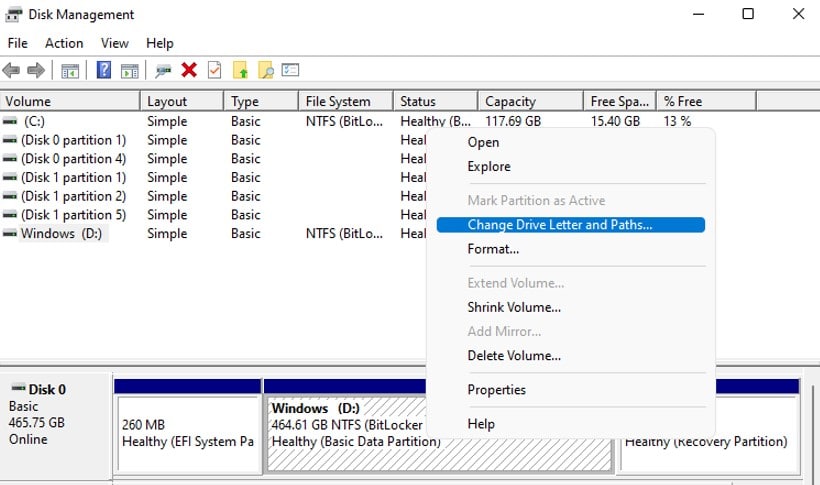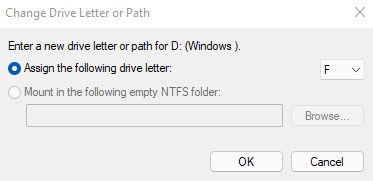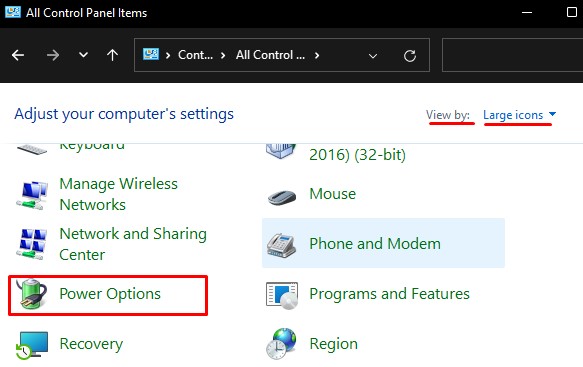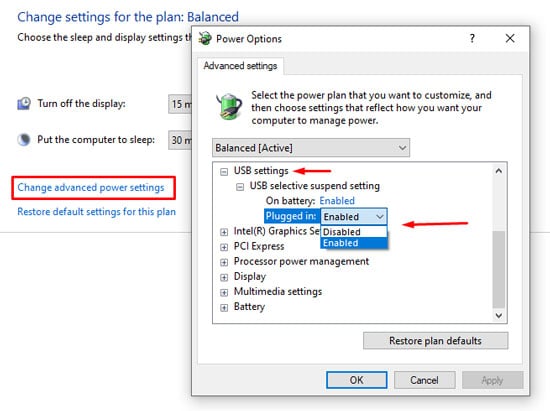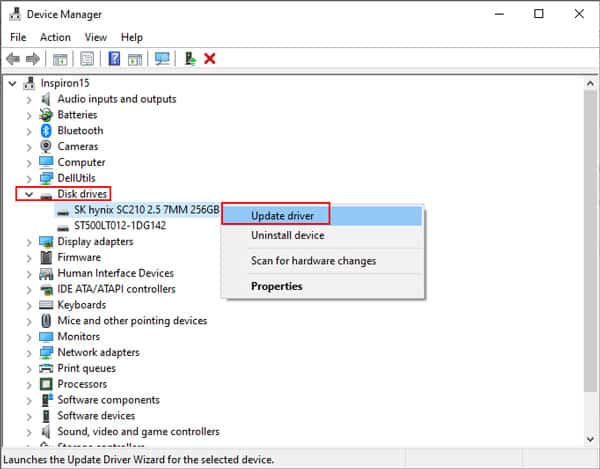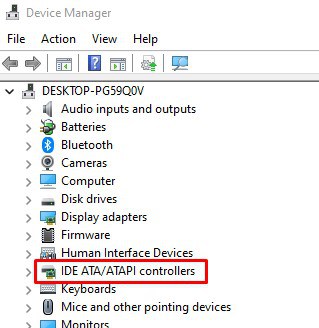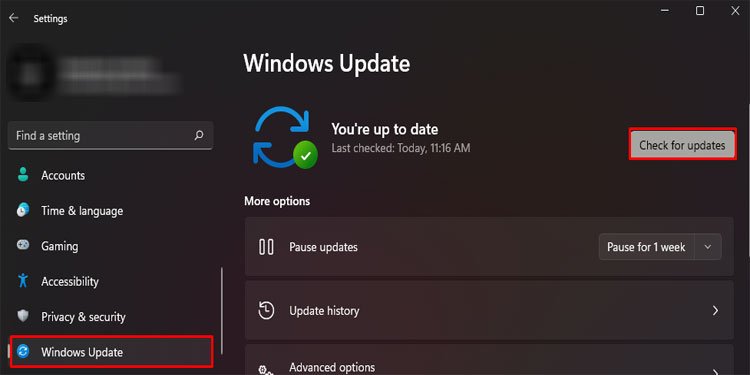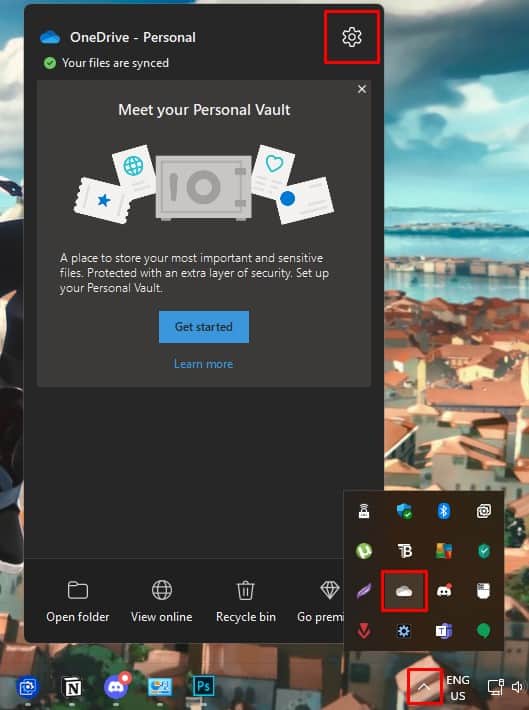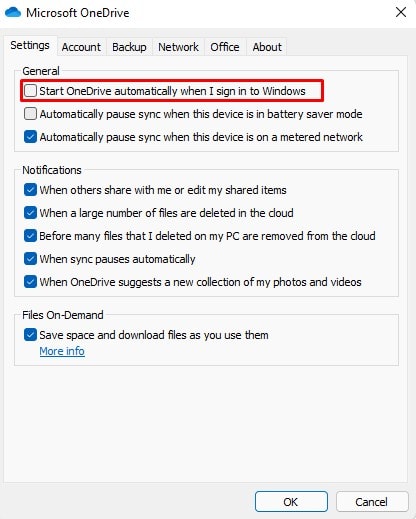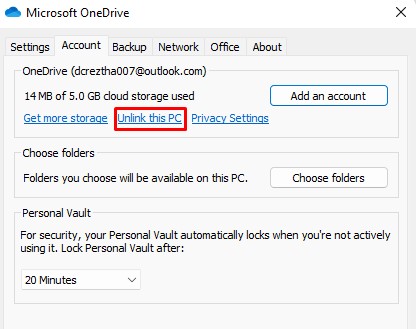We say Windows 10 because it specifically does not support Seagate’s external hard drive. Besides this, there may also be many reasons your external hard drive is not working. Today in this article, we have brought you a few solutions to fix the problem of Seagate’s external hard drive not working.
Why Is Your Seagate External Hard Drive Not Working?
Things You Need to Check
Before jumping into the solutions, you need to know what’s wrong with your external hard drive. Here are a few things you can do to check whether the issue is software-related or with the hard drive.
Hard drive not compatible with the current version of Windows Damaged USB header on the motherboard An issue with the USB port Faulty hard drive cable Physical damage to external hard drive Outdated Windows Outdated disk driver
Listen to audio cues when you insert the USB.Search for any visible damages to the cable and the hard drive itself.Check if the Seagate hard drive shows up on This PC.
If you hear audio cues but cannot access the hard drive, some configurations in the OS are probably stopping the drive from showing up. However, if you do not hear any audio cues, the drive most likely suffers from physical damage. Be it the cable or the external casing itself.
6 Easy Steps to Fix An Undetected Seagate External Hard Drive
Without further delay, let us get into the methods to fix an external hard drive.
Run Hardware and Device Troubleshooter
If you have recently upgraded to Windows 10, it may not detect Seagate’s external hard drive right away. To solve this exact issue, Windows has a utility named Troubleshooter. Or more specifically, Hardware and Devices Troubleshooter. Hardware and Device Troubleshooter checks and tries to solve any issues with the connected hardware. Please follow these steps to run the Hardware and Device Troubleshooter. Once the hardware and connection-related issue has been omitted, try out the next fix to troubleshoot the issue.
Install Seagate External Drive’s Driver in Compatibility Mode
Since the problem generally arises due to compatibility issues, you can install the driver itself in compatibility mode to see if it solves the problem. First, download Paragon driver for your Seagate external hard drive Once downloaded, please follow the steps mentioned below.
Assign A Drive Letter
Another simple fix can be to assign a drive letter from Disk Management. If your computer detects the hard drive, but you cannot access it, It could be very likely that the OS has not assigned a drive letter to it. To fix this, you simply need to assign a drive letter from Disk Management. Below are the steps mentioned to do so:
Trying Using Different Cables
Any damages to the cables may also be stopping the external hard drive from being detected. So, if you see that the cables are broken, it is ideal that you change them right away. However, if the USB port is not working, we have an article that may help you address the issue.
Disable USB Selective Suspend
Windows OS has a special feature named USB Selective Suspend. This stops power supply to any unused USB port to save battery. Due to this, a USB port sometimes does not work although connected with a USB device. We can try disabling USB selective suspend from Power options to see if it fixes the issue with Seagate or any other external hard drive. Please follow these steps to disable USB Selective Suspend. Now, try connecting the external drive to see if it fixed the issue.
Update disk driver/USB driver
When you connect an external hard drive to your computer, the OS determines which driver it should use to communicate with the device. Once connected, you can see a device on Device Manager. If this new driver is outdated, you may face issues like the OS not detecting the device. Updating this driver will fix it if you encounter this issue. If this does not fix the issue, try updating your USB drives. Since we connect external drives to the USB port itself, outdated USB drivers might be the reason behind an undetected external hard drive. Open Device Manager and expand Universal Serial Bus controllers. Here, right-click and Update all USB drivers. If updating these drivers does not work, you can try updating the chipset drivers. The chipset driver provides instruction that helps Windows properly communicate with the motherboard. Along with this, it also makes sure that the motherboard is connected to all peripheral devices. Therefore, updating the chipset driver is very imperative. To update the chipset driver:
Check USB Connector on Motherboard
Another reason Seagate’s external hard drive is not working might be that the USB connector that connects the USB port to your motherboard might be damaged. Follow these steps mentioned below to check the motherboard’s USB connectors. Now, assemble everything and try using the external hard drive again to see if it fixes the issue.
Update/Rollback Windows
Your Operating System and device need to communicate flawlessly, which is not possible if you have an outdated OS. This can cause issues such as Windows not detecting hardware or, in this case, external hard drives. Please follow the steps mentioned below to update Windows to the latest version. Try connecting the external hard disk once again to see if the updating of Windows fixed the issue. If your PC stops detecting the external hard disk after a Windows update, it is recommended that you roll back Windows to the previous stable version.
Disable Microsoft’s OneDrive
Sometimes, when you have OneDrive linked to your Windows, it may stop hard drives from being detected. If this is the case for you, you can try disabling Microsoft’s OneDrive. Please follow these steps to disable OneDrive. If this method works as a fix for your issue, you may also want to view a detailed article on Removing or Disabling OneDrive for good.
Initialize the Drive
If nothing works, you can try formatting Seagate external hard drive. However, formatting the drive will delete all its content permanently. This can be a huge risk since formatting may or may not work on fixing a drive. If you are sure you do not have any useful data on your drive, you can try formatting it. Here is how you can do so: Most hard drives are preformatted to NTFS since it offers greater transfer speed. However, this file system is only supported on Windows and not macOS. The macOS does not support writing on NTFS File System FAT and exFAT only support file sizes up to 4GB. Furthermore, exFAT is cross-compatible, meaning that both macOS and Windows support it. If you are using an external hard drive on a MacBook, you might want to use the APFS file system.
How to Recover Files From Undetected External Hard Drive?
If you are certain that you cannot fix an external Seagate hard drive, you might want to recover files and folders inside them. There are multiple third-party applications that you can find on the internet. These applications are quite known for their data recovery prowess.