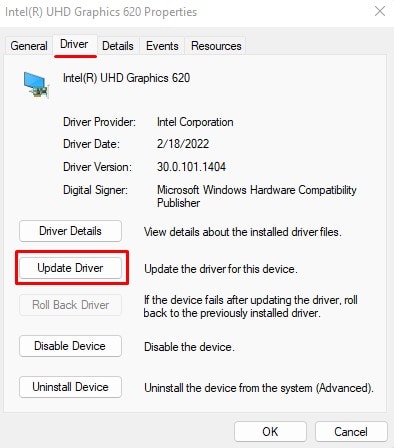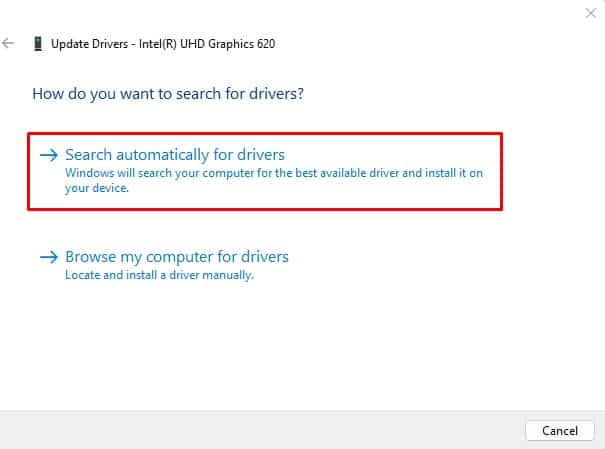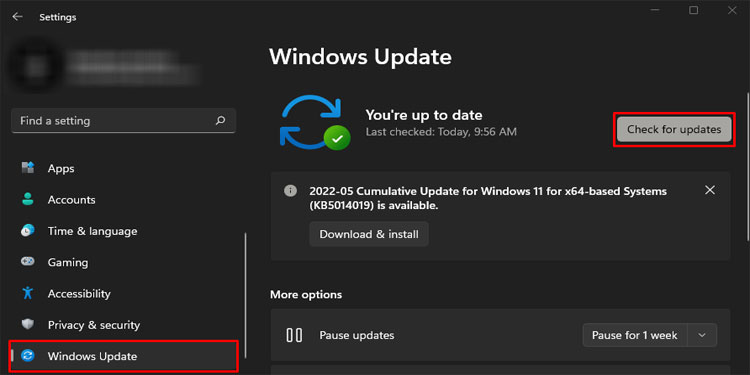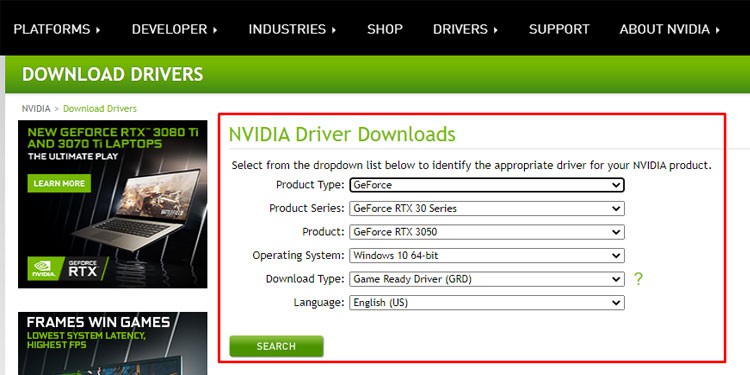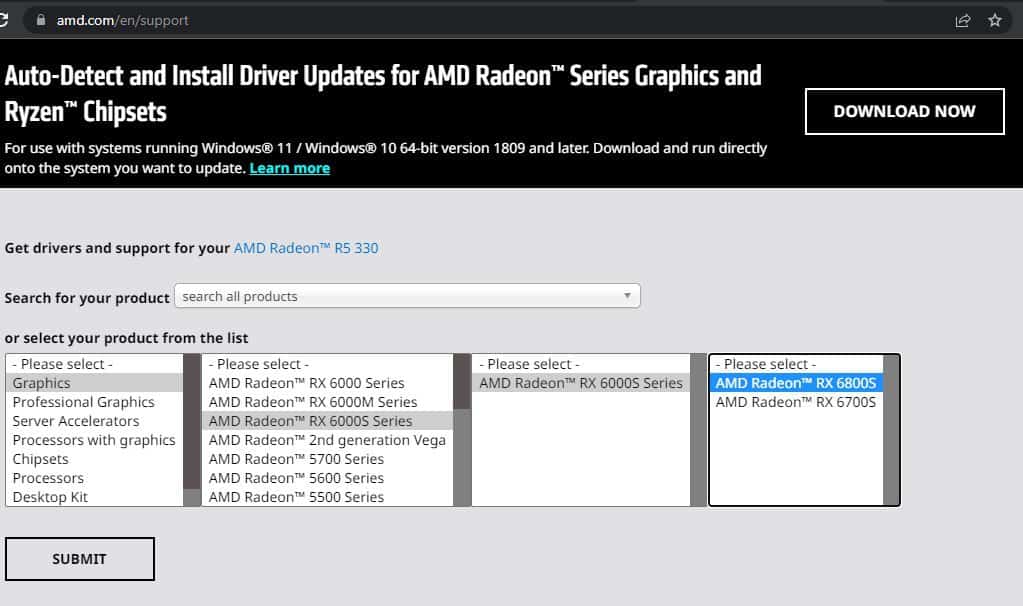You can update the graphics driver in two ways, automatically or manually. The automatic driver update is pretty simple and does not require much effort. Some hardware might only work if the OS has a specific driver. If that’s the case, you might want to consider updating the driver manually. Nevertheless, we have explained the steps for both automatic and manual driver updates.
Automatic Graphics Driver Update
You can easily update your graphics driver using Device Manager or Windows update.
Using Device Manager
Using Windows Update
Not many users know this, but updating Windows from settings also updates all your device drivers. Follow the steps mentioned below to perform a Windows Update.
Manual Graphics Driver Update
You first need to download the correct driver for your specific graphics card to perform a manual update. To find the driver, you first need to know all the details about the graphics card. This detail includes card manufacturer, model series, and model number. Once you know your graphics card detail, you can follow the steps below for NVIDIA and AMD graphics cards.
Update NVIDIA Graphics Card Driver
If you have an NVIDIA graphics card, navigate to the NVIDIA Driver Download center. Follow the steps mentioned below to download and install the graphics driver.
Update AMD Graphics Card Driver
If your computer uses an AMD graphics driver, navigate to AMD’s official driver and support page. Now, follow the steps mentioned below to perform a manual driver update.