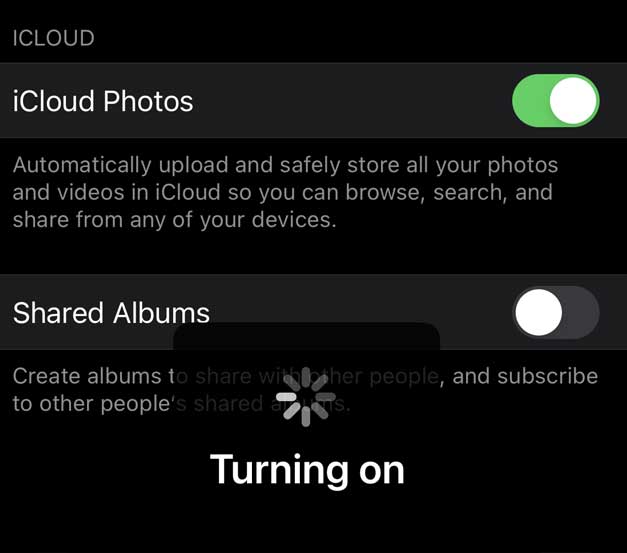iPhone File Transfers
Apple recommends two ways to connect your iPhone to your computer: via USB or with Wi-Fi syncing. You need a computer with a USB port and Windows 7 or OS X 10.9 or later to connect via USB. You can also transfer photos on the Chrome OS, but you won’t be able to use iTunes unless you’ve enabled Linux and use a compatibility program that lets a Chromebook run Windows apps. To use Wi-Fi syncing, set it up on your phone before transferring your photos. You can transfer photos via Wi-Fi syncing without setup after you’ve done it once.
Setting up Wi-Fi Sync to Mac
Setting up Wi-Fi Sync to PC
When your iPhone is plugged in, and both your computer and phone are on Wi-Fi, your computer can sync content to your iPhone. However, don’t rely on automatic synchronization to clear space on your phone and still save files. When a synced item is deleted from one device, it’s removed from the other as well. You can transfer photos automatically but always back them up in a different folder to prevent accidental deletion.
How to Transfer Photos from iPhone to Computer When Connected
If your phone is directly connected to the computer, you can quickly transfer photos without even an Internet connection. These methods are ideal for you to back up pictures on your hard drive immediately and are near your computer. If you’re interested in strategies that work when away from home, wireless transfer options might work better for you.
Transfer Photos to Windows
You need to use iTunes to move photos from your iPhone to your PC. Always update it to the latest version before you start. If you don’t see any photos to transfer, it’s because you’re using iCloud photos to save those images, and they are already backed up. You can always move photos between folders on your PC once they’re synced to avoid losing them with a future sync once you remove items from your iPhone. You should also be able to open a File Explorer window, click on the iPhone as if it’s a drive, and remove some photos from the device that way by dragging them from the iPhone into a PC folder.
Transfer Photos to Mac
You use the Photos app instead of iTunes when you transfer pictures to a Mac. If there aren’t photos available to import, you might be using iCloud. When images are backed up to the cloud, they don’t appear in the Photos app requiring sync. You can also check My Photo Stream to see if your pictures are there if they don’t appear. Just click My Photo Stream in the Photos app under albums. Remember that photos are automatically removed from My Photo Stream after 30 days, so it’s essential to back them up before they expire.
Transfer Photos to Chromebook
Unfortunately, iTunes doesn’t have native support for Chromebooks. You can enable Linux and use apps like Wine to make iTunes compatible, though. However, for most Chrome OS users, it’s easier just to use wireless transfer methods to move photos to Chromebook.
How to Transfer Photos from iPhone to Computer Wirelessly
Transferring images to your computer wirelessly means that you don’t need physical proximity to your computer. You can do it from anywhere as long as you have an active data connection. Remember that backing up photos can take a lot of data, and plan accordingly if you have a limited plan.
Transfer Photos to iCloud Drive
Using iCloud will transfer your photos automatically to the cloud and not even require syncing with your computer. Understanding how to use iCloud can help you create a photo backup and storage solution that keeps your images protected if your devices are lost or damaged. Remember to turn iCloud on for your iPhone before using the program to back up your photos.
Transfer Photos to PC
For Windows, iCloud is a program available on the Microsoft Store. Make sure to restart the computer after installing it for the first time. You also need to back up the photos in Windows. If you’re running Windows 11.1 or later, you can simply open iCloud Photos, select images you want to save, right-click and choose “Always keep on this device.”
Transfer Photos to Mac
Since iCloud Photos is already included in macOS, you simply have to enable it. Now photos will automatically be backed up to the cloud. You can access them on your Mac with the Photos app.
Email attachments
If you need to save a single photo quickly, you can always use an email attachment. It will work from almost anywhere, bypass any program requirements, and create a more secure copy since your email backups are unlikely to fail. One problem with this method is that some email providers don’t attach large files. Many photos taken with iPhones have larger file sizes and may be compressed before being attached to an email.
Transfer Photos to AirDrop
Use AirDrop to back up files to your Mac quickly. It’s just another way to save them and isn’t necessary if you prefer other methods. It’s a great way to save a few essential photos promptly. AirDrop doesn’t work on Windows without installing a third-party program.
Transfer Photos to Google Photos
Google Drive offers every Google account a certain amount of free storage that you can expand with a subscription. It’s more than enough to back up a significant amount of photos, even if you’re only using a free account. You’ll need to download Google Photos on your iPhone. Now the photos you’ve selected will be stored locally on your PC. They will be available in Google Photos until you delete them from the site or the library of a synced device. Remember that Google Photos no longer syncs with Drive.
Transfer Photos to Dropbox
Dropbox is another file-sharing app that syncs images and other files between your iPhone and computer. You need to have the Dropbox program for Windows or Mac and the Dropbox app for iPhone installed to transfer photos with it. If you don’t want to install Dropbox on your computer, you can also download pictures from the Dropbox cloud. Once the photos are uploaded to Dropbox, they’ll be synced to devices with the Dropbox program and your Dropbox cloud online. The ones synced to the program will already be backed up on your computer. To download from the cloud, you’ll have to sign in to your Dropbox account online. If you choose to download an entire folder of photos, it will download as a zip file.
Installing iTunes to PC
If you don’t have iTunes on your PC, install it to quickly and easily transfer photos without having to use wireless methods. Make sure you’re in an administrator account when you install the program. Your operating system should also be updated. Once you have iTunes installed, you’re free to pair your phone with it and set up any photo backup scheme you prefer.
Why won’t iTunes let me back up my pictures?
iTunes might not be syncing your photos automatically because you have Low Data Mode on your phone. Open Settings and find the Mobile Data entry. You can toggle it on and off there. When Data Mode is on, backing up new items on your iPhone stops until it’s off again.
Why won’t all my photos transfer from my iPhone to my PC?
Check to see if you have storage optimization turned on in your iCloud settings. To save space on your devices, it stores items in the cloud and makes them available only on demand. Turn off Storage Optimization if you want everything backed up on your phone or PC.



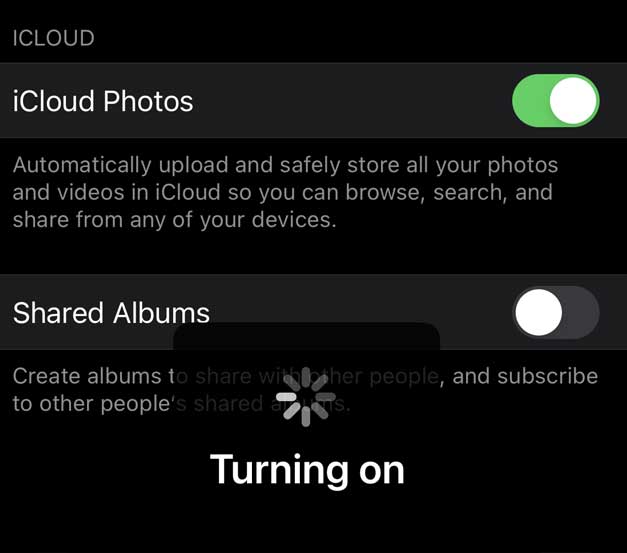


title: “How To Transfer Photos From Iphone To Computer” ShowToc: true date: “2022-11-04” author: “Michael Collman”
iPhone File Transfers
Apple recommends two ways to connect your iPhone to your computer: via USB or with Wi-Fi syncing. You need a computer with a USB port and Windows 7 or OS X 10.9 or later to connect via USB. You can also transfer photos on the Chrome OS, but you won’t be able to use iTunes unless you’ve enabled Linux and use a compatibility program that lets a Chromebook run Windows apps. To use Wi-Fi syncing, set it up on your phone before transferring your photos. You can transfer photos via Wi-Fi syncing without setup after you’ve done it once.
Setting up Wi-Fi Sync to Mac
Setting up Wi-Fi Sync to PC
When your iPhone is plugged in, and both your computer and phone are on Wi-Fi, your computer can sync content to your iPhone. However, don’t rely on automatic synchronization to clear space on your phone and still save files. When a synced item is deleted from one device, it’s removed from the other as well. You can transfer photos automatically but always back them up in a different folder to prevent accidental deletion.
How to Transfer Photos from iPhone to Computer When Connected
If your phone is directly connected to the computer, you can quickly transfer photos without even an Internet connection. These methods are ideal for you to back up pictures on your hard drive immediately and are near your computer. If you’re interested in strategies that work when away from home, wireless transfer options might work better for you.
Transfer Photos to Windows
You need to use iTunes to move photos from your iPhone to your PC. Always update it to the latest version before you start. If you don’t see any photos to transfer, it’s because you’re using iCloud photos to save those images, and they are already backed up. You can always move photos between folders on your PC once they’re synced to avoid losing them with a future sync once you remove items from your iPhone. You should also be able to open a File Explorer window, click on the iPhone as if it’s a drive, and remove some photos from the device that way by dragging them from the iPhone into a PC folder.
Transfer Photos to Mac
You use the Photos app instead of iTunes when you transfer pictures to a Mac. If there aren’t photos available to import, you might be using iCloud. When images are backed up to the cloud, they don’t appear in the Photos app requiring sync. You can also check My Photo Stream to see if your pictures are there if they don’t appear. Just click My Photo Stream in the Photos app under albums. Remember that photos are automatically removed from My Photo Stream after 30 days, so it’s essential to back them up before they expire.
Transfer Photos to Chromebook
Unfortunately, iTunes doesn’t have native support for Chromebooks. You can enable Linux and use apps like Wine to make iTunes compatible, though. However, for most Chrome OS users, it’s easier just to use wireless transfer methods to move photos to Chromebook.
How to Transfer Photos from iPhone to Computer Wirelessly
Transferring images to your computer wirelessly means that you don’t need physical proximity to your computer. You can do it from anywhere as long as you have an active data connection. Remember that backing up photos can take a lot of data, and plan accordingly if you have a limited plan.
Transfer Photos to iCloud Drive
Using iCloud will transfer your photos automatically to the cloud and not even require syncing with your computer. Understanding how to use iCloud can help you create a photo backup and storage solution that keeps your images protected if your devices are lost or damaged. Remember to turn iCloud on for your iPhone before using the program to back up your photos.
Transfer Photos to PC
For Windows, iCloud is a program available on the Microsoft Store. Make sure to restart the computer after installing it for the first time. You also need to back up the photos in Windows. If you’re running Windows 11.1 or later, you can simply open iCloud Photos, select images you want to save, right-click and choose “Always keep on this device.”
Transfer Photos to Mac
Since iCloud Photos is already included in macOS, you simply have to enable it. Now photos will automatically be backed up to the cloud. You can access them on your Mac with the Photos app.
Email attachments
If you need to save a single photo quickly, you can always use an email attachment. It will work from almost anywhere, bypass any program requirements, and create a more secure copy since your email backups are unlikely to fail. One problem with this method is that some email providers don’t attach large files. Many photos taken with iPhones have larger file sizes and may be compressed before being attached to an email.
Transfer Photos to AirDrop
Use AirDrop to back up files to your Mac quickly. It’s just another way to save them and isn’t necessary if you prefer other methods. It’s a great way to save a few essential photos promptly. AirDrop doesn’t work on Windows without installing a third-party program.
Transfer Photos to Google Photos
Google Drive offers every Google account a certain amount of free storage that you can expand with a subscription. It’s more than enough to back up a significant amount of photos, even if you’re only using a free account. You’ll need to download Google Photos on your iPhone. Now the photos you’ve selected will be stored locally on your PC. They will be available in Google Photos until you delete them from the site or the library of a synced device. Remember that Google Photos no longer syncs with Drive.
Transfer Photos to Dropbox
Dropbox is another file-sharing app that syncs images and other files between your iPhone and computer. You need to have the Dropbox program for Windows or Mac and the Dropbox app for iPhone installed to transfer photos with it. If you don’t want to install Dropbox on your computer, you can also download pictures from the Dropbox cloud. Once the photos are uploaded to Dropbox, they’ll be synced to devices with the Dropbox program and your Dropbox cloud online. The ones synced to the program will already be backed up on your computer. To download from the cloud, you’ll have to sign in to your Dropbox account online. If you choose to download an entire folder of photos, it will download as a zip file.
Installing iTunes to PC
If you don’t have iTunes on your PC, install it to quickly and easily transfer photos without having to use wireless methods. Make sure you’re in an administrator account when you install the program. Your operating system should also be updated. Once you have iTunes installed, you’re free to pair your phone with it and set up any photo backup scheme you prefer.
Why won’t iTunes let me back up my pictures?
iTunes might not be syncing your photos automatically because you have Low Data Mode on your phone. Open Settings and find the Mobile Data entry. You can toggle it on and off there. When Data Mode is on, backing up new items on your iPhone stops until it’s off again.
Why won’t all my photos transfer from my iPhone to my PC?
Check to see if you have storage optimization turned on in your iCloud settings. To save space on your devices, it stores items in the cloud and makes them available only on demand. Turn off Storage Optimization if you want everything backed up on your phone or PC.