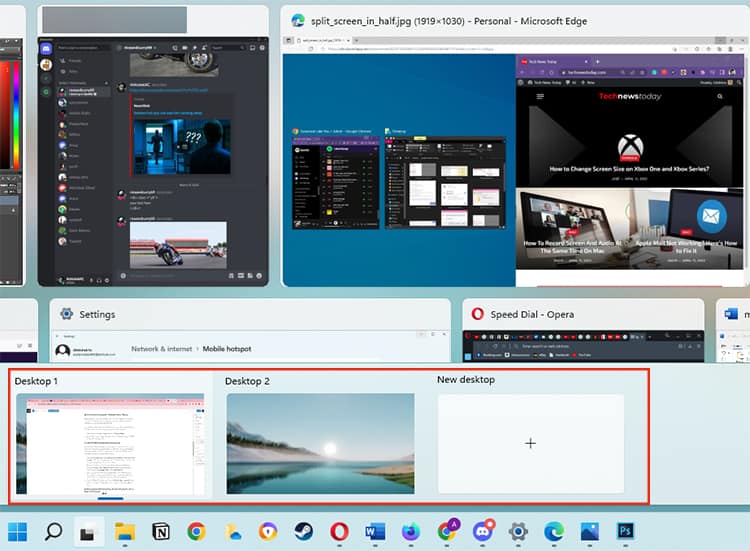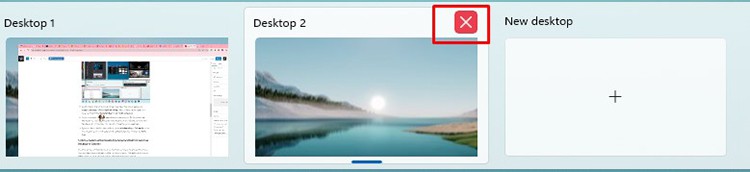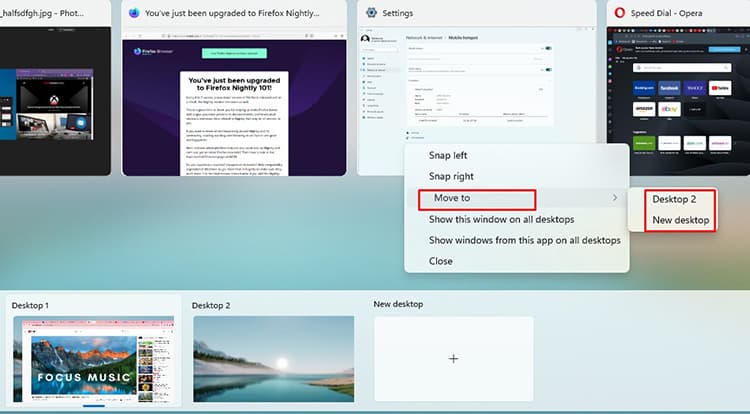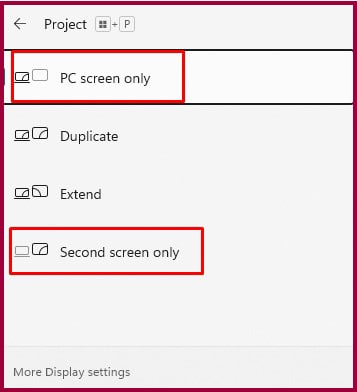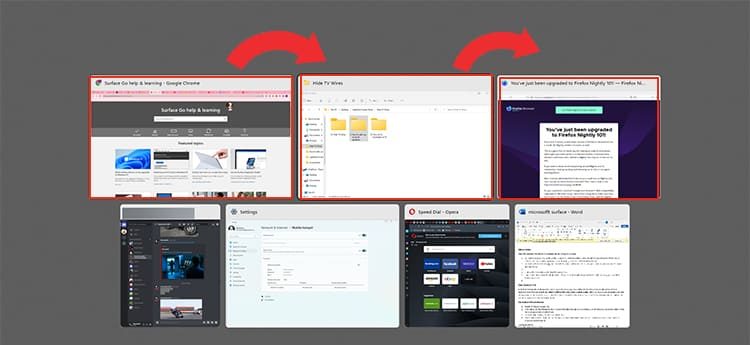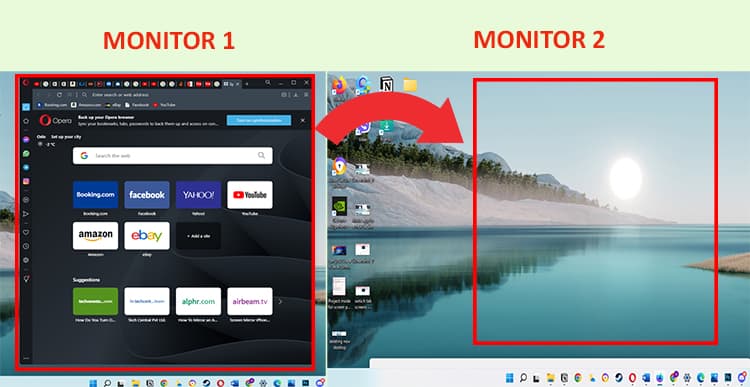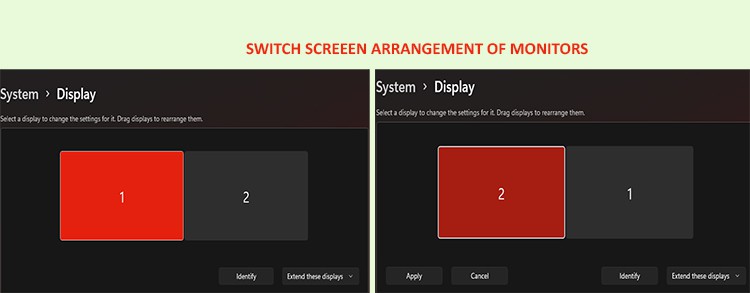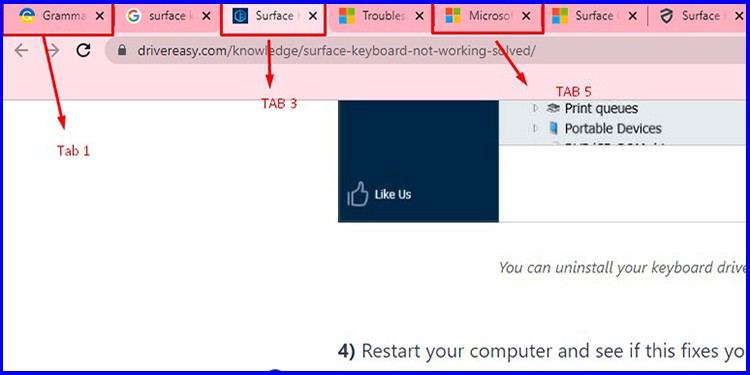On top of this, windows have features where we can choose where a particular app is displayed. We can access all these window features with a combination of keys. From personal experience, we can wholeheartedly endorse these methods. Since its use, our productivity has gone up tremendously. Learn the tricks below and use them according to your needs.
Create & Switch Between Multiple Desktops
We can create multiple desktops in windows and switch between them at will. This trick will be helpful for users that have a habit of opening multiple apps simultaneously.
Create Multiple Desktops
Press the Task View icon on the taskbar or Windows Key + Tab & select New desktop.
Switch Between Multiple Desktops
Press Windows Key + Tab & click on the desktop you want to view with your mouse. You can also use the keyboard shortcut Win Key + Ctrl + right arrow key to switch.We can return to the previous desktop by pressing Windows Key + Ctrl + Left Arrow Key. If you are done with the new desktop, press Windows Key + Tab again, hover your mouse cursor to the edge of the new desktop, and click on the Close icon.
Switch Location of Particular App Screen/ Window From One Desktop to Another
Provided we have a separate desktop ready; we can have an app screen moved from the main desktop screen to other desktop screens. This option will come in handy when our main desktop taskbar is cluttered with open apps.
Switch Between Multiple Monitors
If you have a multiple monitor setup, you can choose to display only one monitor at a time. You can choose & switch which monitor displays the windows screen. Just press Windows Key + P to open project mode. Here, you will see four options: PC screen only Duplicate Extend SE Among the options shown, choose either PC screen only or second screen only. PC Screen Only will display windows on the main monitor only. The Second Screen Only option will display windows on the secondary monitor only.
Switch Between Multiple Running Programs or App Screens
If you have multiple App windows/screens opened, e.g., A lot of chrome windows, word files, file explorers, etc., we can switch from one app window/screen to another using the method stated below. Alternatively, you can use the Task View button on the taskbar. The icon is like two squares overlapping each other. Once the task view menu appears, we can choose an individual app screen with our mouse.
Switch Display of App From Main to Secondary Monitor Screen
If you have apps running on your main monitor and you want to switch the app windows/ screen to your secondary monitor. E.g., Let’s say you have Discord running on Monitor 1 and want to display the same app in Monitor 2. In such instances, we can use the following steps.
Have the intended app open on the primary monitor & press Win + Shift + Left Arrow Key to send the app to the secondary monitor.Press Win + Shift + Right Arrow Key to bring it back or keep pressing Win+ Shift + Left Arrow Key, and it will circle back to the main monitor.
Switch Screen Arrangement Through Display Settings
Your main monitor will be considered screen 1, and as you add external monitors, they will get the designation of screens 2, 3, and so on. These screens will be arranged in a certain way when you join them. Screen one generally will be on the left, and screen two will be on the right. We can, however, change this arrangement with the following steps.
Switch Between Tab Screen in Browsers
Suppose you have multiple tabs running on the browsers like Firefox, Chrome, Firefox Knightly, Opera, etc. You can quickly go to a particular shortcut. Press Ctrl + N, where N denotes the number of the tab when counting it in order. E.g., if you have six tabs running on chrome and press ctrl + 4, this key combination will take you to the 4th tab.