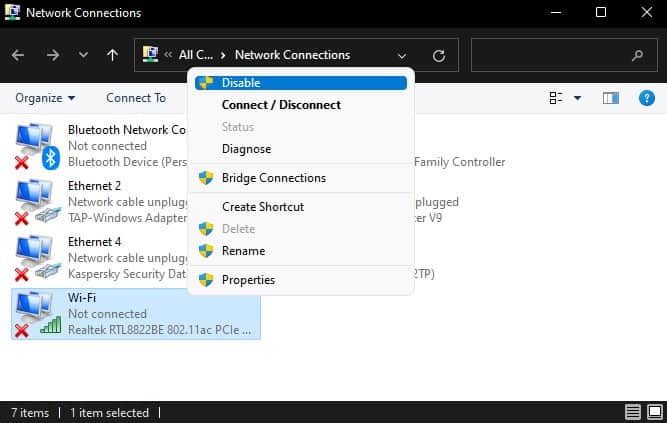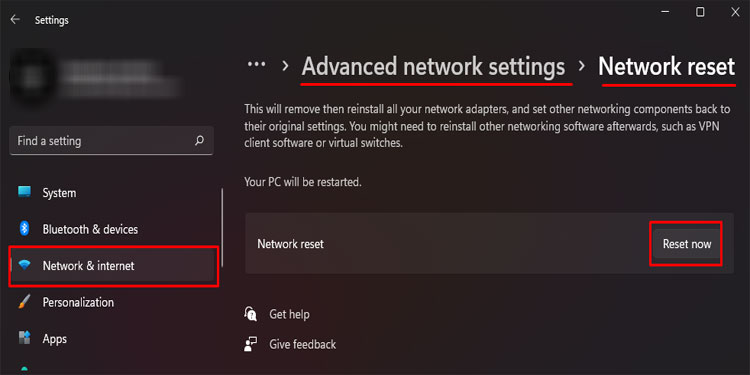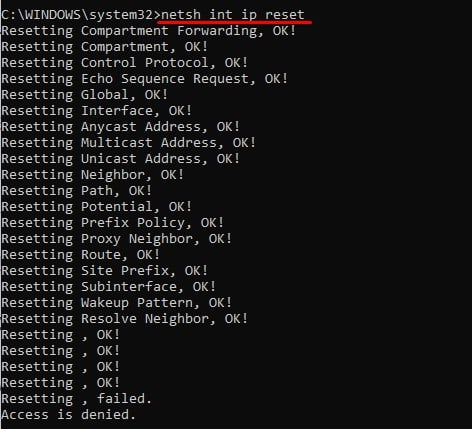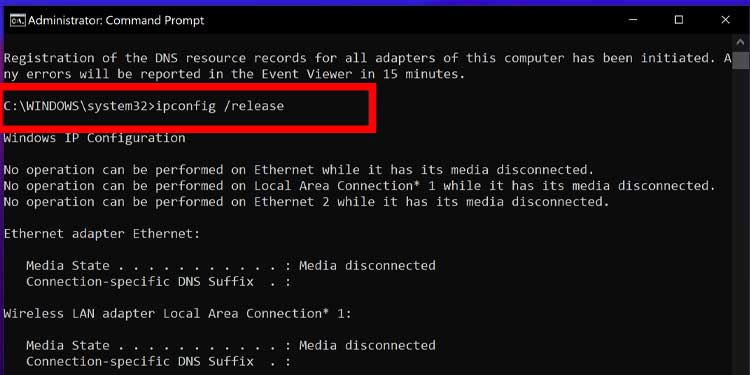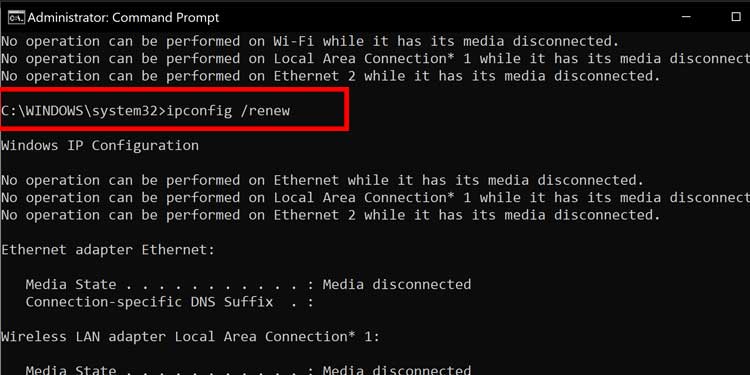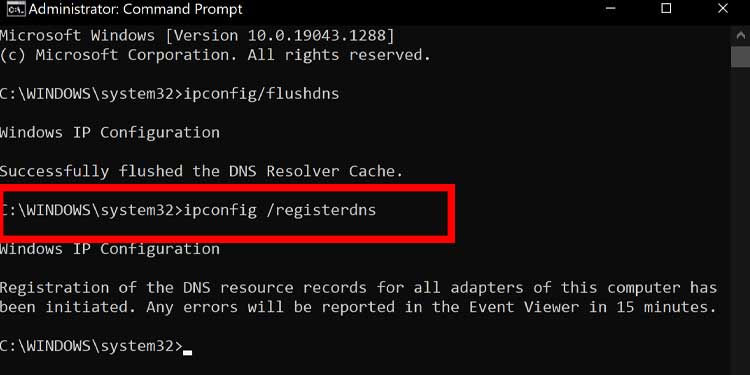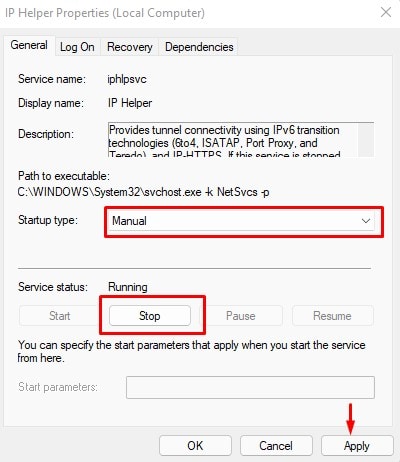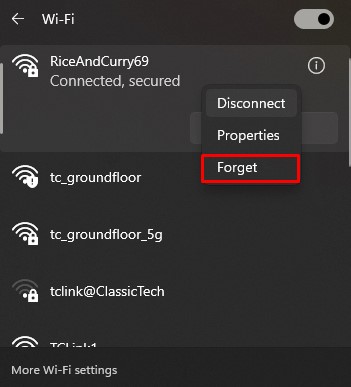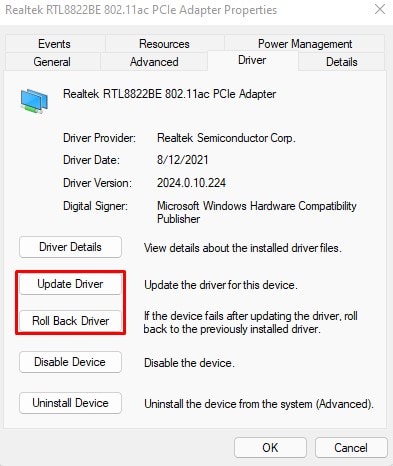This is exactly the case if you face some issues that stop you from connecting to the internet. Once you run the network troubleshooter, one of the error messages you see is “Problem with wireless adapter or access point.” Today, we are here to provide you with some solutions that might fix the issue you face.
What Is Wireless Adapter and Access Point?
The Wireless adapter lets your computer connect to a wireless network, i.e., through Wi-Fi. The laptop has a built-in wireless adapter. However, if you are on a desktop PC, you might need a separate wireless adapter to access the internet wirelessly. The access point is a device that connects to a router through a LAN cable and transmits a Wi-Fi signal. Using an access point, you can easily access the internet through a single network over a large distance.
What Causes “Problem with wireless adapter or access point”?
There are a lot of components that need to function properly for your computer to access the internet. So, if your computer faces some problem with the internet, it can be hard to pinpoint the exact cause of this issue.
10 Solutions to Fix “Problem With Wireless Adapter Or Access Point”
One troublesome thing when you get the troubleshooter message is that it does not give you precise information about the error. So, we cannot perform a specific solution to fix the problem.
Faulty wireless adapter/access points Corrupted network driver An issue with the router Corrupted system file Outdated network driver
Therefore, we have mentioned 10 methods you can try to fix the problem with a wireless adapter or access point.
Restart Network Adapter
When you get this message, it is most probable that something in the network adapter is malfunctioning. And sometimes, something simple as a restart might fix the issue. You can follow these steps to restart your network adapter. Once the Wi-Fi adapter starts, connect to a network to see if the computer can access the internet.
Reset Network Configurations
If you still get the error message after resetting the Network Adapter, you can also try resetting it. When you reset a network adapter, it sets all network-related settings and features to their original values. Resetting the network adapter includes resetting the TCP stack and the DNS. You can either reset network configuration using Windows settings or through Command Prompt. Here are the steps to perform a network reset.
From Windows Settings
From Command Prompt
When you reset the network from the Command Prompt, it resets all your network adapters, both Wi-Fi and LAN. So, if you see any error messages, you can ignore them.
Netsh winsock reset: resets component which handles network requestsNetsh int ip reset: resets registry values inside SYSTEM\CurrentControlSet\Services\Tcpip\PerformanceIpconfig /flushdns: Clears DNS informationIpconfig /release: clears network adapter settingsIpconfig /renew: reconfigures networking configurationIpconfig /registerdns: Reregisters DNS information
Once you run all the commands, restart your computer and check if it fixed the issue.
Disable IP Helper Service
According to Microsoft’s official documentation, IP Helper (Internet Protocol Helper) enables the application to retrieve and modify information about local computers’ network configurations. If this modified data about the local computer’s network configuration is incorrect, it may cause a problem with the wireless adapter or access point. Therefore, Disabling the IP Helper service may fix the issue you face. Below, we have a step-by-step guide on disabling this service.
Forget Wireless Network
If you have a connection to a router whose internal settings have recently been changed, there may be a problem accessing the internet. To access the internet, you need to remove the network from your computer and re-connect it from scratch.
Disable Antivirus
Antivirus is a great way to make your system safe from any malware attacks, either online or offline. However, if an antivirus software detects even a small possible risk, it completely halts the process causing said risk. The same is the case for wireless connections. To check if your antivirus is the issue, you may disable it and try connecting to the internet to see if it fixes the problem. If it does, it is recommended to install a different antivirus.
Disable VPN
VPN acts like a tunnel through which your computer transmits data to and from the internet. It establishes a secure connection that minimizes personal information leaks. Unfortunately, if you use an access point to connect to a network, problems may arise due to the IP address being switched repeatedly.
Update/Roll Back Network Adapter Driver
Since the error message itself says “problem with wireless adapter or access point,” it may be that the Network Adapter Driver is what’s causing the issue. In this case, you can try updating the network adapter driver. However, if you started getting this error after a network driver update, you can perform a driver rollback to the previous stable version. Here are the steps to update/rollback the network adapter driver.
Use Wired Connection
If none of the above solutions work, you can try using a LAN cable to connect your PC to the router directly. As the issue is with the wireless adapter, you can try using a wired connection to access the internet.
Restart Router/Access Point
If you still cannot access the internet even after using a wired connection, it might be an issue with the router or the access point. Restarting the router clears the device’s cache memory, making the device slightly faster and smoother, fixing any issue with it.
Contact ISP
Finally, if you don’t see any solution to this problem, try contacting your ISP (Internet Service Provider). ISPs will have a lot more information about your network status. With the vast resources that the ISP have, they might be able to fix the issue that you face.