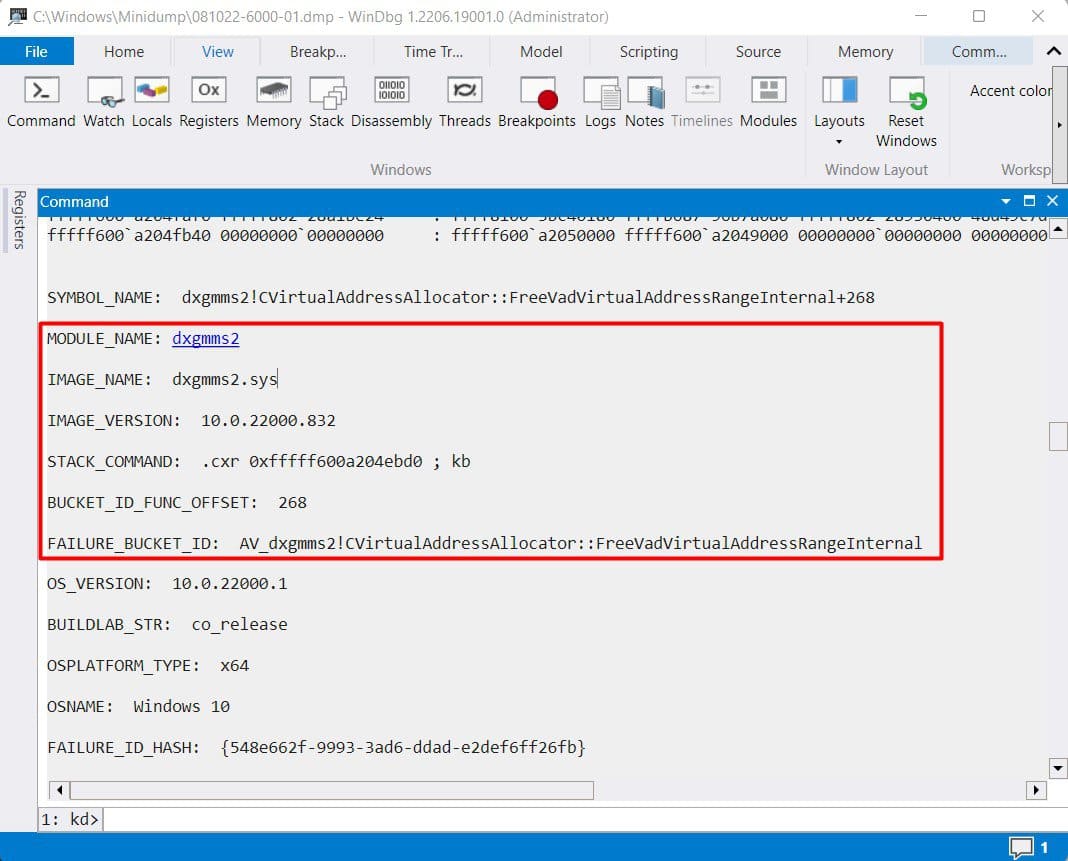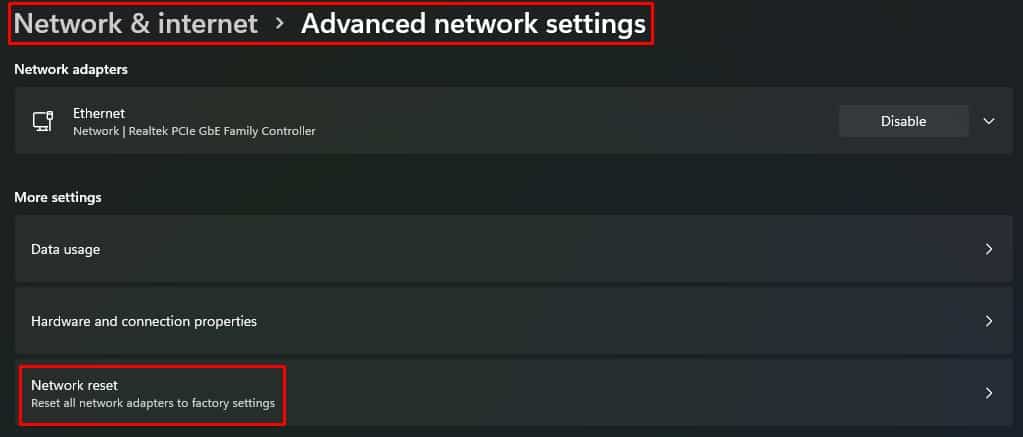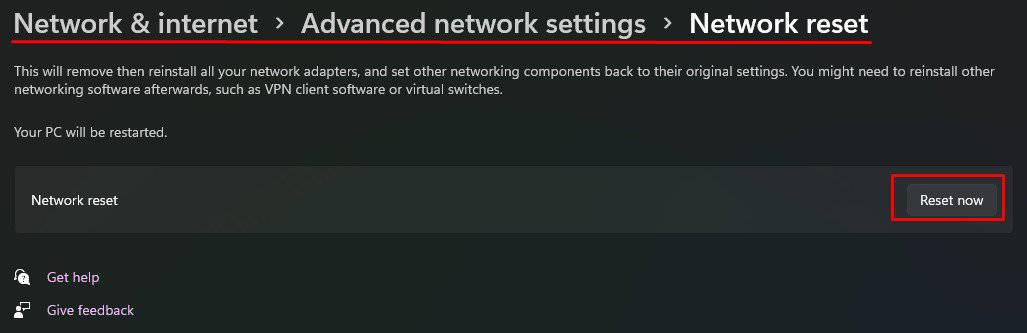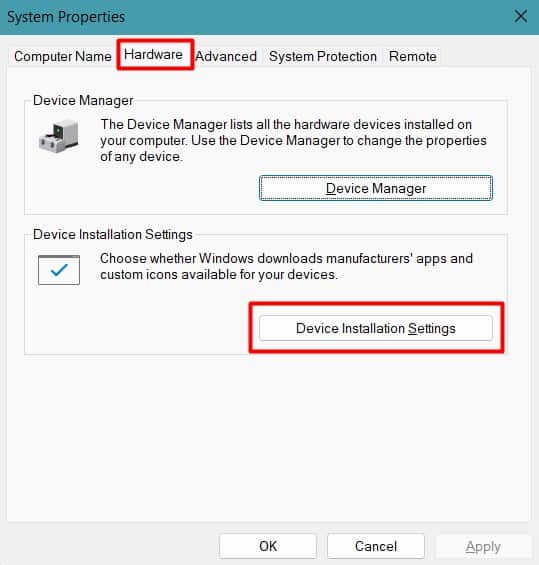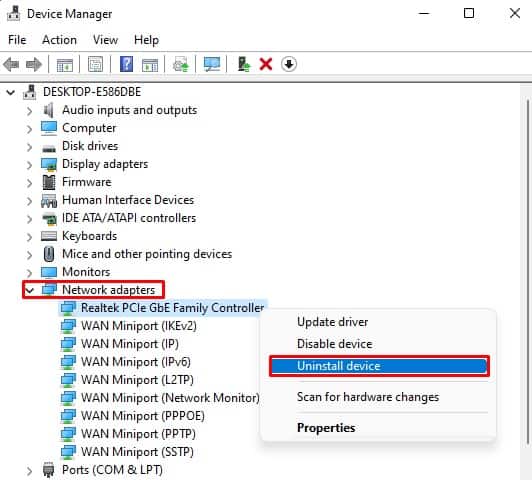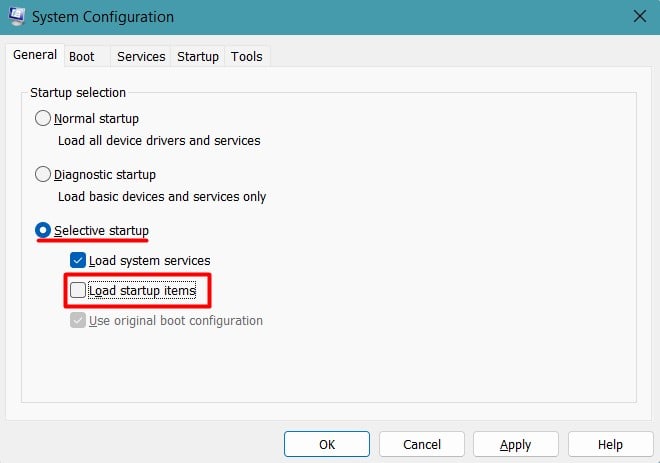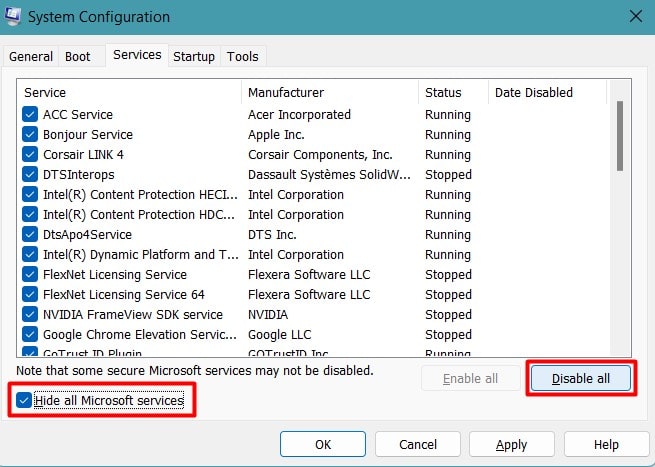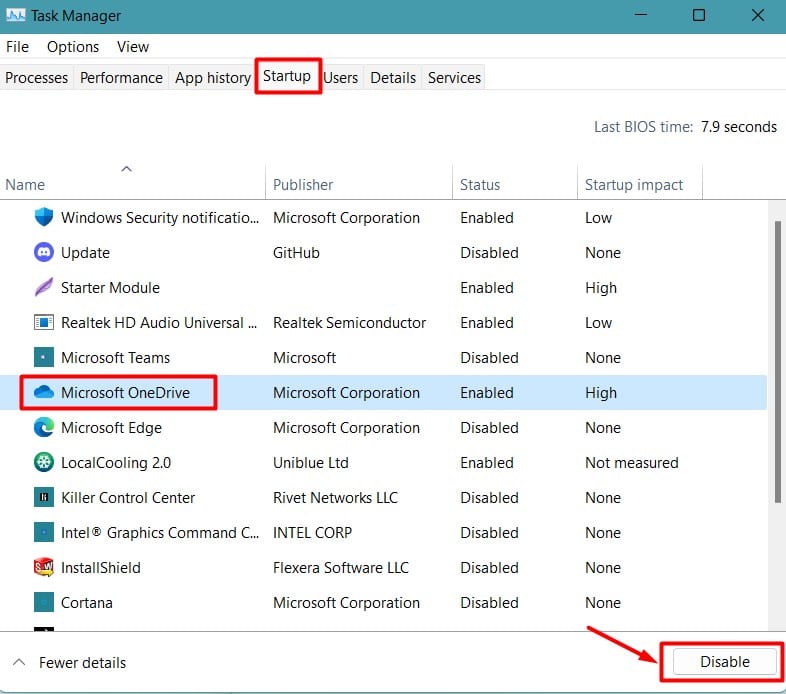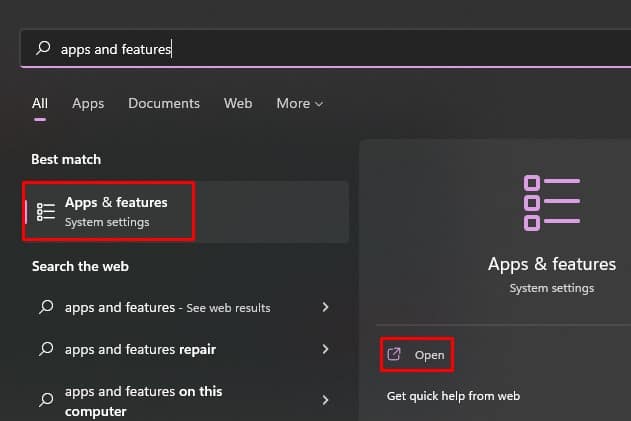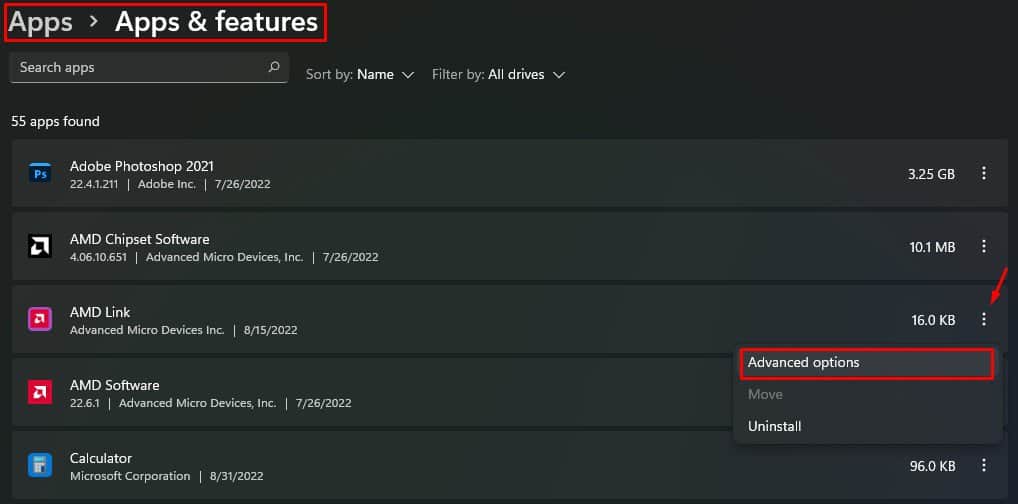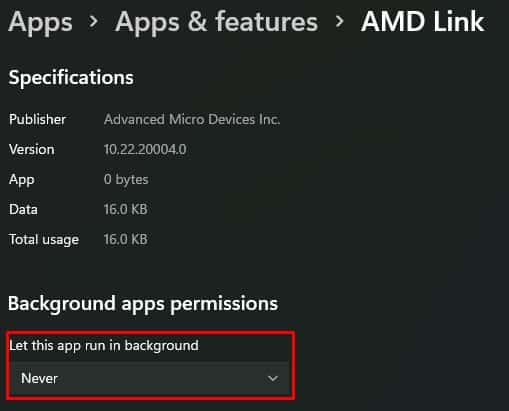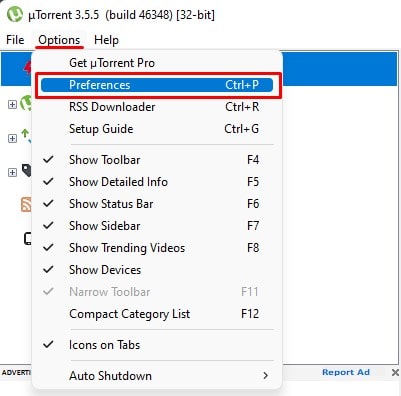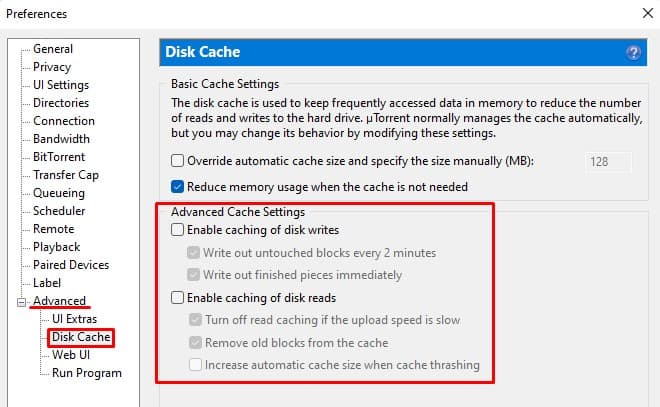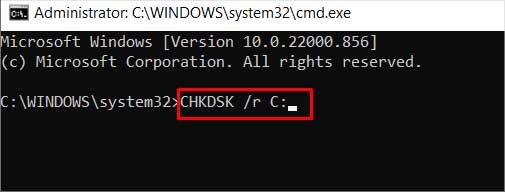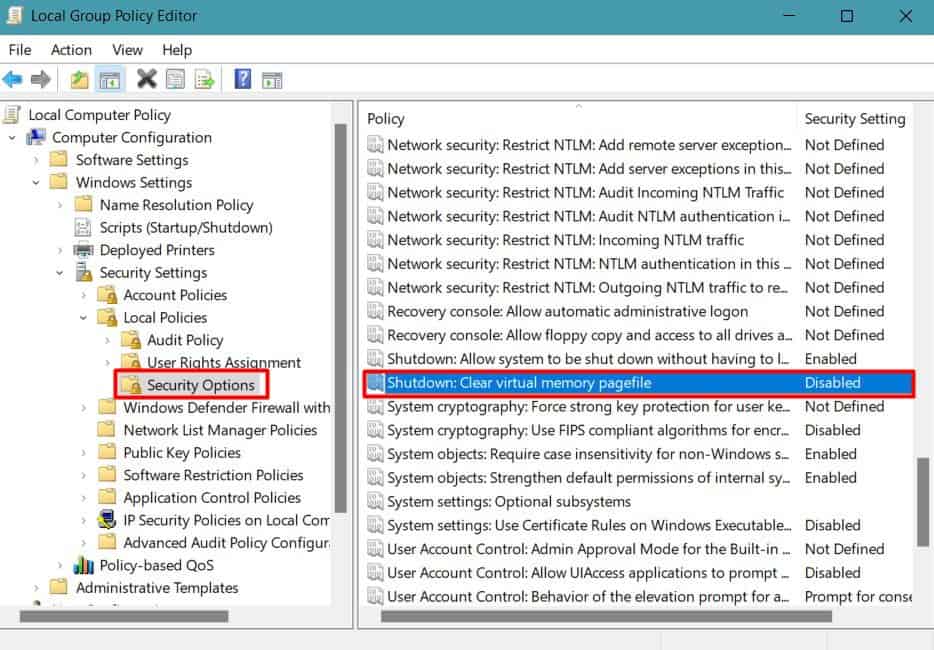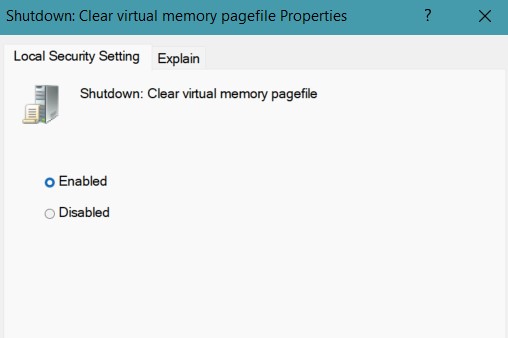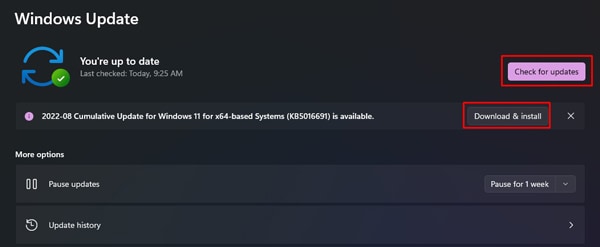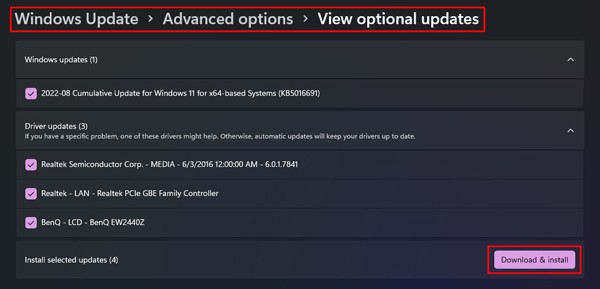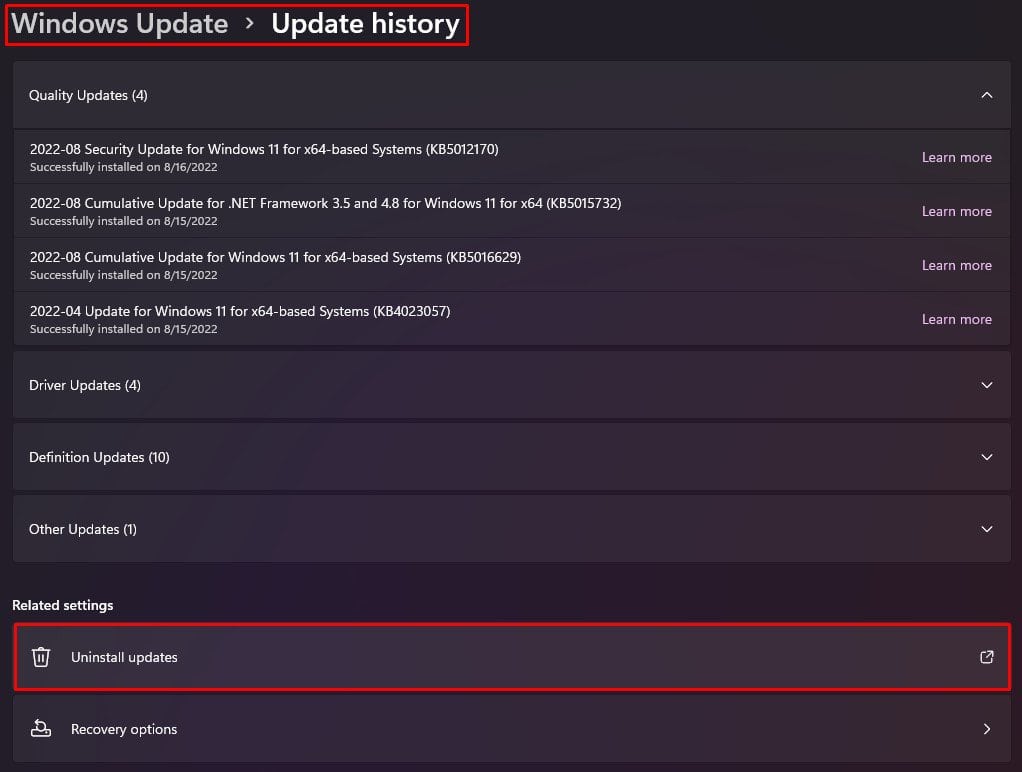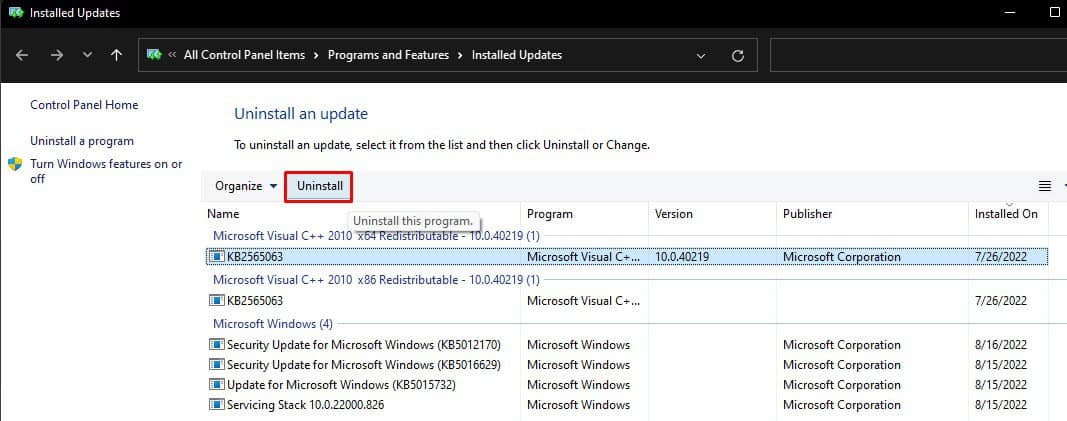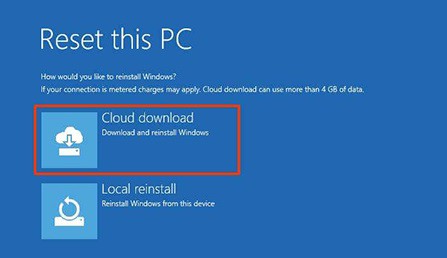This system service handles the Network Input/Output devices such as WiFi dongle, Network Card, Modem, etc. If some faulty drivers, programs, or malware hinders the functionality of netio.sys, the system will run the bug check to prevent further damage. Hence, you will see the BSOD.
How to Fix NETIO.SYS BSOD Error in Windows?
You can eliminate most BSOD errors by restarting your system. In addition, there are a few general fixes for blue screen errors, such as a Memory test, removing temporary files, etc. So, you can try those solutions before going to the specific fixes below. But sometimes, the system may remain in the BSOD loop, and you may not be able to reach the desktop. In such a case, you can boot your system in safe mode and perform the fixes. Now, let’s move on to the solutions right away.
Analyze Dump File
When you get a Blue screen error, Windows saves the details of the issue for analysis. This is stored in dump files, and most of the time, it contains the file or process that is causing the problem. So, you can check the dump files to pinpoint the culprit. You will need a Microsoft application called WinDbg to access the minidump file. Proceed to find the program, driver, or services that is interfering with the netio.sys file. When you find the cause, you can remove the program or hardware or stop the task.
Reset Network Settings
Most of the time, the Network drivers and configurations are the problems for the netio.sys BSOD. The network adapters may not be functioning properly, or the settings might be incompatible. So, the first thing you should do is reset network adapters and their settings. Follow the instructions below to do it. See if the Blue screen has gone away.
Uninstall and Reinstall Drivers
The Input/Output drivers, such as the Network driver, use netio.sys service to help the devices communicate with the system. So, if the network drivers are corrupted or outdated or have some bugs, they may not use the service properly, hence displaying the BSOD. So, you need to remove the drivers and re-install them to fix the issue. See if the problem is solved now.
Remove External Peripherals
As we mentioned earlier, the netio.sys service monitors the communication of network I/O devices in your system. If you have connected external peripherals, they may be causing the service to malfunction. You should remove any external devices such as flash drives, Wifi dongle, etc., and observe if the blue screen appears again.
Perform a Clean Boot
Sometimes you may see the netio.sys BSOD when one program tries to write on the memory address specified to another program. This can happen when a number of programs are running in the background and many applications that use the network interface open up during startup. Similarly, if you have installed or updated new programs recently, then it might be the reason for the error. So, you should disable the startup applications and enable them individually to see which one causes the issue using the Task manager. You should also stop the programs from running in the background. Let’s see how to do it. Restart your system and use it for a while. If the BSOD does not appear, then one of the programs may be the culprit. Enable them one by one and uninstall the program that causes the Blue screen error on your PC.
Remove Third-Party Antiviruses
Antiviruses scan the files coming into your PC and compare them with the ones in their database using the network traffic to detect malicious programs. So, if you are using third-party antiviruses, then they may interfere with the netio.sys service. In addition, if you are using multiple security software, there can be a conflict between those which could block the hardware drivers and system processes. As a result, you will see the Blue screen of death error. We advise you to use a single antivirus if you want to continue using security software. Update it first to see if it fixes the issue. If not, you should remove the antiviruses, including their configurations. Usually, you can remove the antivirus by opening the application and looking for the option to uninstall. However, the process may vary depending on the program. Look if you find the BSOD again.
Modify Network Configuration in Torrent Applications
Most internet users install Torrent applications, such as uTorrent, BitTorrent, etc., to download files without interruption. But the network threshold settings in the torrent applications can hinder the operation of netio.sys file. Let’s see how to change the configuration in BitTorrent. See if the Blue screen still appears.
Repair Broken System Files
If the netio.sys file is corrupted by malware or buggy drivers, your system will be unable to maintain communication with I/O devices. As a result, the system will perform the said bug check and display the BSOD. You can perform system scans to repair the damaged file. Let’s see how to do it. Observe the occurrence of BSOD after the system restarts. You can also navigate to Troubleshoot>Advanced Options>Command Prompt to run these scans from the recovery environment.
Clear Page File
Windows stores some programs cache to a Page file in your storage drive when the physical RAM is about to be filled. If those cache file of network-related programs in the virtual memory gets corrupted and the system continuously tries to access them, you will see a Page Error in Unpaged Area (netio.sys) BSOD. You can clear the Page file to remove the damaged data. Let’s see how you can do it. Restart your system to clear the Pagefile. See if the Blue screen error is fixed.
Perform Windows Update
Sometimes the Operating system or the drivers themselves may have some bugs causing the BSOD. In such cases, Windows usually provide the fix via Windows Update. So, you should install all the updates available for your PC. Let’s see how you can do it. See if the Blue screen error has gone now. If the problem was caused by a recent update, you could uninstall it. You should find the problem solved.
Perform System Restore
Some newly installed or updated drivers and programs using network services may be incompatible with your PC causing it to hinder the functionality of netio.sys. You can fix this issue by restoring your PC to an earlier healthy state using System Restore. Let’s see how you can do it. After the system reboots, see the occurrence of BSOD again.
Reset Windows
Resetting Windows is the last resort if the above fixes do not work for you. Let’s see one of the ways to do it. Notice the appearance of BSOD after resetting. You can also perform a clean installation of Windows after backing up your data.