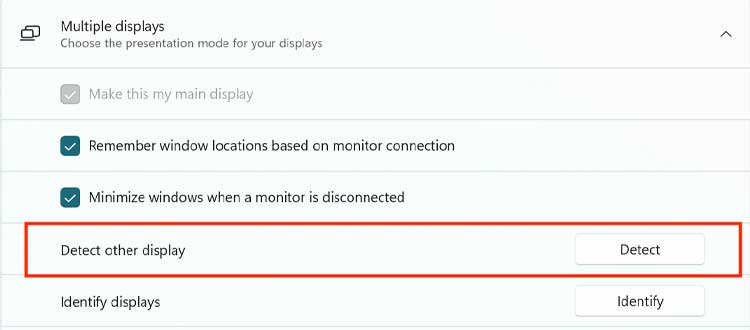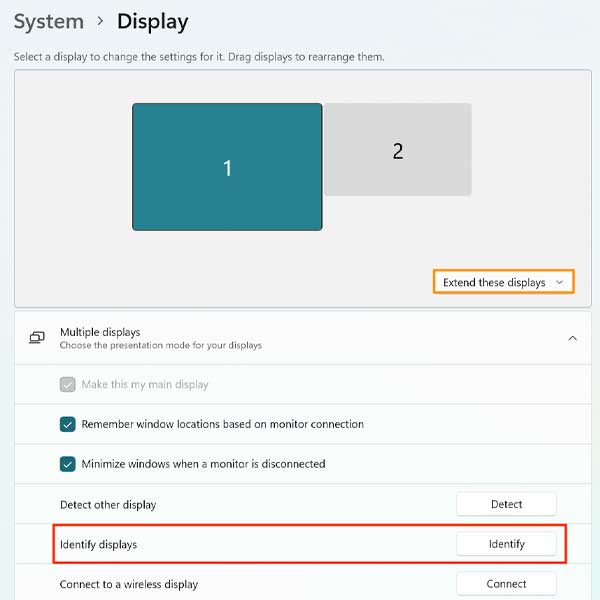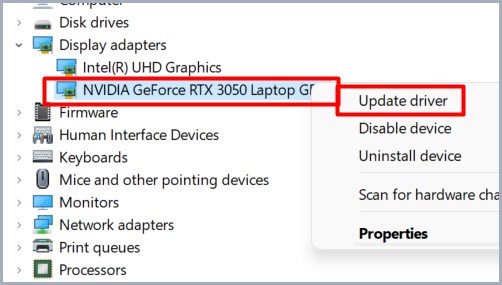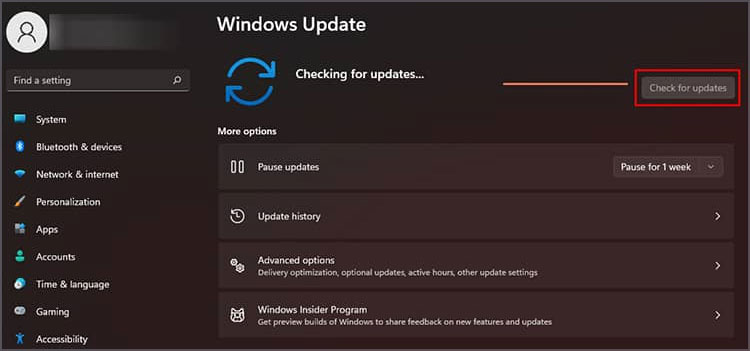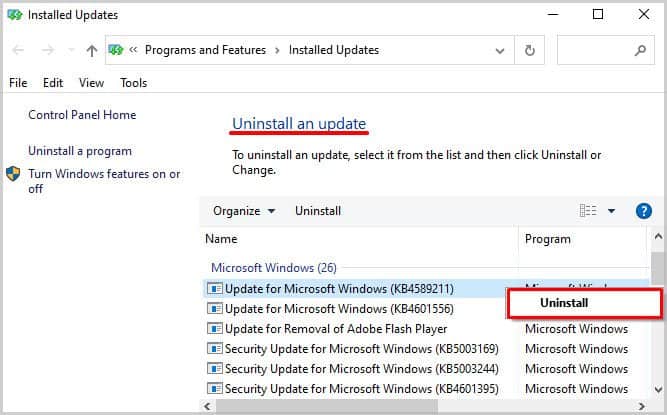A docking station, also known as a port replicator, allows you to connect multiple peripherals to your PC using just one PC port. So, it acts as a bridge between your system and those extra peripherals you plan to connect. Nevertheless, hardware and driver issues can sometimes influence docking stations to fail to recognize the connected monitors. Hence, this guide is focused on fixing any issues regarding your docking station failing to detect your monitors. So, if you’re facing this problem, you’ve come to the right place. Without further ado, let’s dive straight into it!
Why Is My Docking Station Failing to Detect My Monitors?
How to Fix Docking Stations Not Detecting Monitors?
This issue of docking stations failing to detect monitors often occur after a power outage. So, if there are no hardware malfunctions, the fixing processes should be pretty straightforward. Listed below are all the procedures you can follow to efficiently fix your issue. Be sure to try all the methods until one of them work for you.
Check Your Docking Station System Requirements
Not all docking stations are “universal.” That is, docking stations have their own system requirements that you should first check before diving into other fixes. If your system specs match the station’s requirements, then that’s that. However, if it doesn’t, you should probably try to exchange it or buy a new dock.
Check if Your Hardware Devices Are Plugged in Correctly
As simple as it sounds, loose cables or incorrect connection configurations often fail to light up your extra screens. So, make sure that your monitors are plugged in correctly using the appropriate I/O connection method (HDMI, DisplayPort). Also, unplug all your cables and firmly plug them back on again. Luckily, we here have a dedicated guide regarding how to correctly configure your monitors using a docking station. So, check it out! Furthermore, ensure that there are no malfunctions with your monitors or with your docking station. So, separately connect the docking station and your monitors to another device (if possible) to test if they return a response or not.
Restart Both Docking Station and PC
Restarting your docking station as well as your computer is known to fix minor glitches causing them to feel incompatible. So, a new user session can see you fix your issue and effectively light up your extra monitor. For this,
Restart the Graphics Driver
A glitch within the graphics driver can influence your monitor to return back a black screen. So, it’s smart to restart your graphics driver, which itself is a very simple procedure. All you need to do is press Win + Ctrl + Shift + B on your keyboard. This also helps you determine if your system is responsive or not, because pressing the aforementioned button configuration often returns a beep sound. So, if your system is responsive, you’ll hear a beep.
Check the Display Settings
An incomplete configuration in the display settings often causes the docking station to fail to detect the monitors. So, altering the display settings could fix your issue and provide you with an efficient outcome. Follow the steps shown below to do so:
Download the Latest Docking Station Drivers
The latest drivers built are required for your hardware to perform in the most efficient way. So, the same goes for the docking station drivers. The docking station driver tells your dock how to interact with your computer by communicating with its operating system. Hence, if your docking station is unresponsive and not detecting the monitor, you should install the latest driver available. So, go to your device manufacturer’s website, search for your device along with its model number, and download the latest available driver.
Update Your Graphics Drivers
For your system to effectively interact with your graphic component, you’ll need the latest graphics driver available for your system. An outdated video driver often causes fails and corruption when a second screen is connected. Hence, updating the graphics driver could fix your issue. For this,
Install All Windows Updates
Installing all available Windows updates is often known to incorporate security patches and system compatibility fixes on your system. This usually smoothens the workflow in your computer and your monitor could be up and running in no time. So,
Uninstall Windows updates
Windows 11 has a feature that lets its users uninstall the latest Windows build directly via the settings app. So, if the issue regarding the docking station failing to detect your monitor arose only after a recent Windows update, then uninstalling this update to go back to a previous one could fix your issue. The steps below show how you can do so: