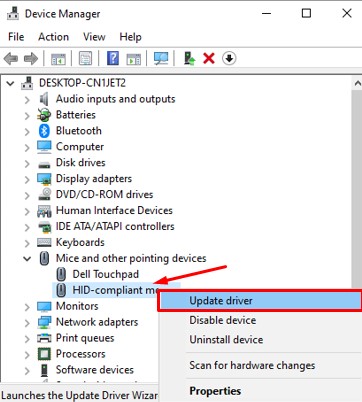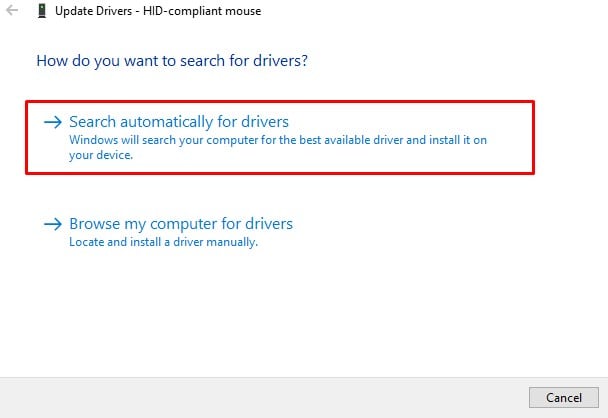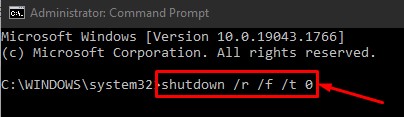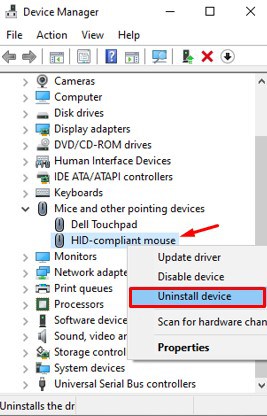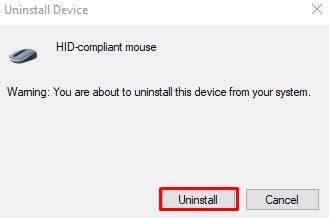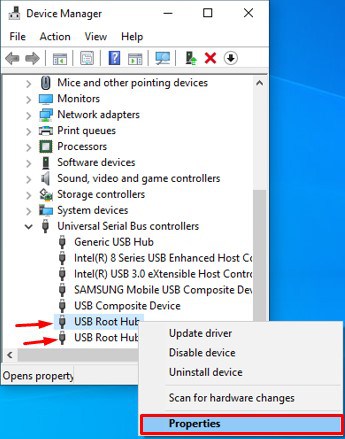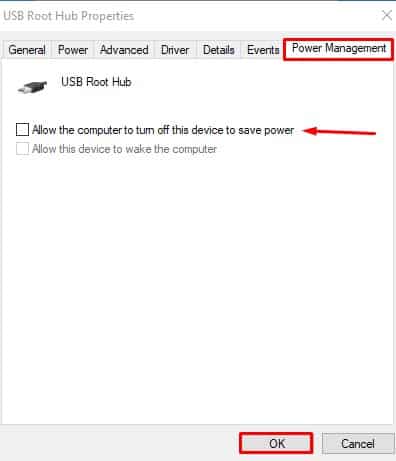There are several reasons for a computer not recognizing a mouse. Reasons lie anywhere from faulty USB cables to outdated mouse drivers, and solutions can be solving the same. But before moving on to the fixes, you should know how to navigate on your PC using a keyboard. It won’t be a problem if you are on a laptop and have a touchpad; or if you got one spare mouse. But if it’s not the case, you need to know keyboard shortcuts for navigation. In this article, I have used keyboard shortcuts to describe the fixes for your ease. Let’s dive straight into them.
Check USB Cables
The USB cable of a wired mouse is always susceptible to damage. Broken or twisted cables create problems in the connection, and your mouse may malfunction. The wire mostly breaks from its ends; one on the connector side and another on the mouse side. In such a situation, the computer will not recognize the device. Inspect your cable to find any wear or tear in it. If it is the case, consider replacing it. Repairing cable is a tedious and not a worthwhile job to do.
Test the USB Ports
Sometimes, the port may malfunction and create issues. Consider changing the port to which your mouse is connected. If another port recognizes the mouse, there is a problem with your port. If not, your mouse is faulty. Moreover, connect other USB devices like a pen drive to see if the port is in working condition.
Test Your Mouse in Another PC
Consider connecting your mouse to another PC and see if it works. If it does, there is no problem with your mouse. It is either the fault of your port or issues with the software. And if another PC can not recognize the mouse, it’s time to get a new one.
Minimize the Distance Between Mouse and USB Receiver
If you are using a wireless mouse, stay close to your computer. A long distance between the mouse and its receiver can interfere with the 2.4Ghz Bluetooth signal the mouse uses to send signals to the PC. The signals get distorted, and the computer may not recognize the mouse. Likewise, the USB receiver can also get faulty. You can examine it and if it’s faulty replace it.
Change the Batteries
Wireless mice are operated by the battery. If they do not get sufficient power to operate, they are not recognized by the computer. Check if the battery is dead or if it is time to change it. You can consider changing the battery and see if it works.
Check for Hardware Conflicts
Hardware conflict is another reason why your computer is not recognizing the mouse. If you recently installed new hardware and the mouse started acting up, consider removing that hardware and see if the mouse is recognized.
Restart the PC
Restarting the PC has almost become a universal solution to solve most of the problems you face on your computer. It flushes any errors or glitches that may be causing an issue with your mouse. Restart your PC to see and check if the problem is solved.
Update the Mouse Drivers
Outdated mouse drivers can also prevent your PC from recognizing the mouse. You can update it easily from the device manager. Follow these steps: Once rebooted, check if the mouse is recognized.
Reinstall the Mouse
If the mouse driver is corrupted and is preventing your computer from recognizing the device, you can reinstall it. Uninstalling and restarting your computer will reinstall the mouse driver and fix any bugs in the driver. To reinstall the mouse, follow these steps: Once restarted successfully, a fresh copy of the mouse driver will be installed. Check to see if the computer recognizes the mouse now.
Change Power management Settings
If the USB Root Hub device is set to save power, it causes issues with the device that gets connected to it. You can change the power management settings and see if it solves the problem. Follow these steps: Close the device manager and restart your PC to see if the problem is fixed.
Run Sfc /scannow Command
Corrupted system files and drivers are another reason your computer does not recognize the mouse. You can use the Sfc /scannow command that will repair and replace the corrupted files with the working version of files in your system. Follow these steps to run this command: Once the command is executed completely, check to see if the mouse is working.
Restart the Human Interface Device Service
HID service is responsible for maintaining the proper functioning of keyboards, mice, and other multimedia devices. Make sure this service is enabled and running. Follow these steps: Save the changes and check if the mouse starts working.
Enable USB Ports From BIOS
Sometimes, the USB ports may have been disabled in the BIOS settings. Not in every case, but you can consider checking the BIOS to see if the USB ports are disabled. If it is, you need to enable it. Follow these steps: Reboot your computer and connect your mouse to any of the USB ports. Check to see if the computer is recognizing the mouse now.
Reboot in the Safe Mode
Safe mode is a special boot mode in your PC that loads only the basic files and drivers required for running your computer. If any applications have caused the issue with your mouse, booting in the safe mode can help you diagnose it. We have a comprehensive guide that helps you with different methods to reboot in safe mode.
Perform a System Restore
If the recent changes in the system have made your mouse unrecognizable, rolling back Windows can help. Performing a system restore will reinstate the Windows with the working version where everything was running fine. To perform a system restore, follow these steps: Follow the on-screen instructions to restore the system.
Replace Your Mouse
Replacing your mouse with a new one is the ultimate fix if any of the above-discussed solutions did not help. There are a lot of options to choose from when it comes to mouse. FInd out your requirements and get a new one.